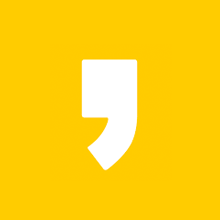안녕하세요 MKV 파일을 MP4로 변경하는등 동영상의 포맷형식을 바꾸기 위해서 인코더를 이용하려고 하시는 분들이 많을텐데요, 오늘은 그중에 무료로 사용할 수 있으며 사용법이 간단한 곰인코더 라는 프로그램에 대해서 소개해 드릴까합니다.
인코더 프로그램은 여러가지가 있지만 곰TV나 곰플레이어 등 우리가 많이 익숙한 회사에서 같이 개발된 프로그램이다 보니 많이들 찾으시는 것 같은데요, 아직 다운로드가 안되었다면 곰랩이라는 공식홈페이지에서 최신버전으로 다운 받을 수 있습니다. 그러면 오늘은 간단한 사용법에 대해서 알아보겠습니다.

곰인코더 사용법 알아보기

곰인코더를 실행시킨 모습입니다. 곰인코더는 사용하기 쉽다는 장점이 있지만 유료버전과 무료버전으로 나뉘는데요 무료버전은 포맷한 동영상의 5분뒤부터 워터마크가 생기기 때문에 이게 거슬리시는 분들은 유료 버전을 이용하거나 다음팟인코더나 샤나 인코더를 사용하시면 될 것같습니다.
그리고 인코딩을 하기위해서는 [파일 추가] 를 클릭하거나 원하는 동영상의 파일을 끌어오기 하시면 됩니다.한번에 여러가지 파일을 올리셔도 무방합니다.

저는 예시로 동영상 두개를 열어서 올려보도록 하겠습니다. 기본적으로 파일형식을 바꾸는 이유는 기기에 호환이 안되거나 용량을 줄이기 위해서 일텐데요 지금 보여드리는 예시용은 2MB 정도밖에 안되는 짧은 동영상입니다.

파일을 업로드 했으면 인코딩 옵션이라는 곳에서 용도별 설정을 통해서 간단하게 인코딩을 할 수가 있습니다. 자신이 원하는 인코딩의 형식이 정확히 알지 못할때 스마트폰이나 태블릿에서 영상을 쓸것인지, TV스크린에서 쓸 것인지등을 정해주기만 하면 됩니다.
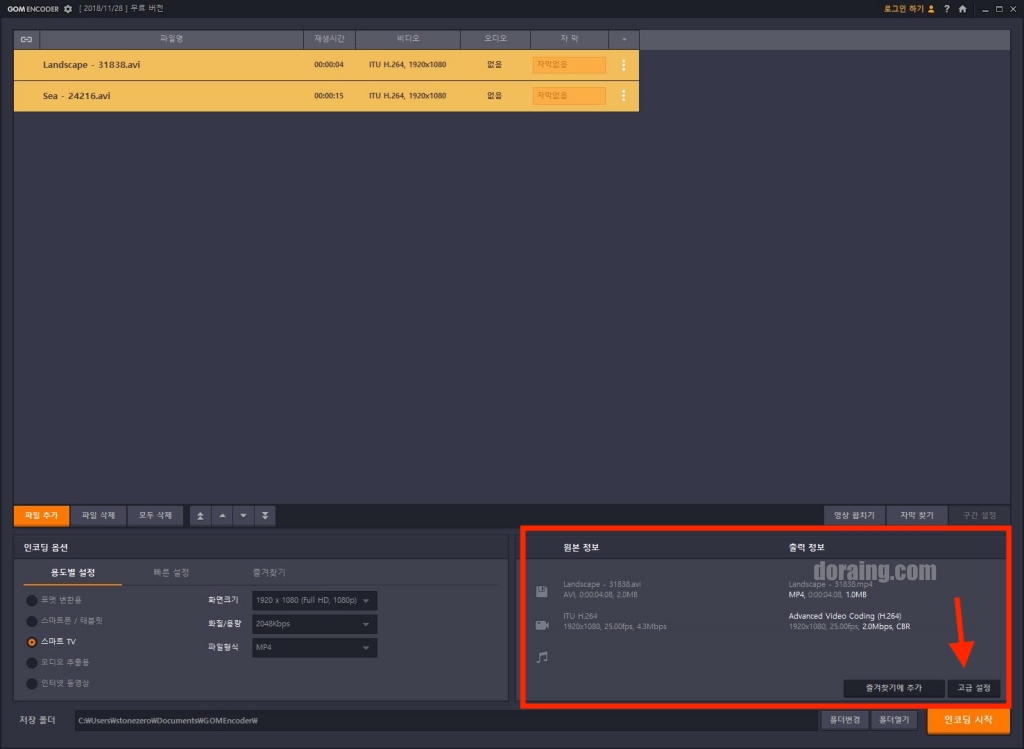
그리고 오른쪽의 원본정보와 출력 정보를 보면 인코딩을 시작할 경우 어떻게 파일이 변하게 되는지 먼저 확일 할 수 있는 곳이있어서 참 편리합니다. 기존의 파일은 2MB 였지만 변환후에는 1MB 로 변경되어 용량은 절반으로 줄게 됩니다. 또한 [고급설정] 을 누르면 더욱 세세하게 포맷을 할 수가 있습니다.

고급설정은 영상을 꼭 지정된 Full HD 사이즈 같은 것으로만 정하는 것이 아니라 자신이 지정할 수도 있으며 프레임등의 세밀한 조정을 할 수 가 있습니다.
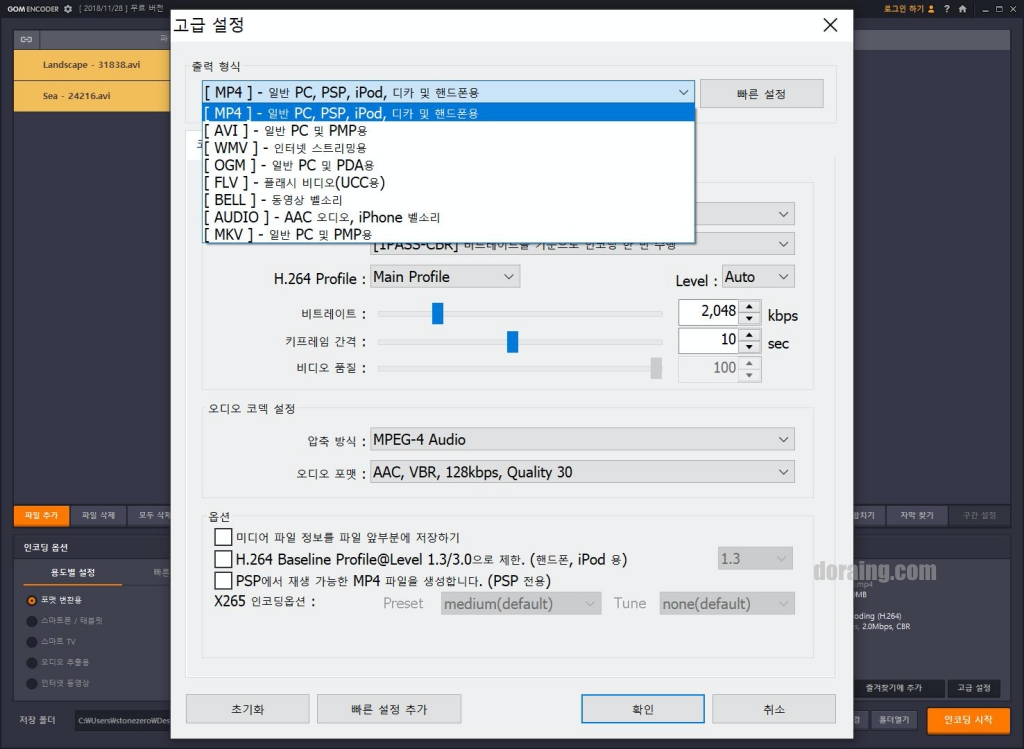
또한 파일 형식뿐만이 아니라 비트레이트나 오디오 코덱,비디오코덱도 설정할수가 있지만 제생각에는 고급설정 까지는 할 필요는 없다고 생각합니다.
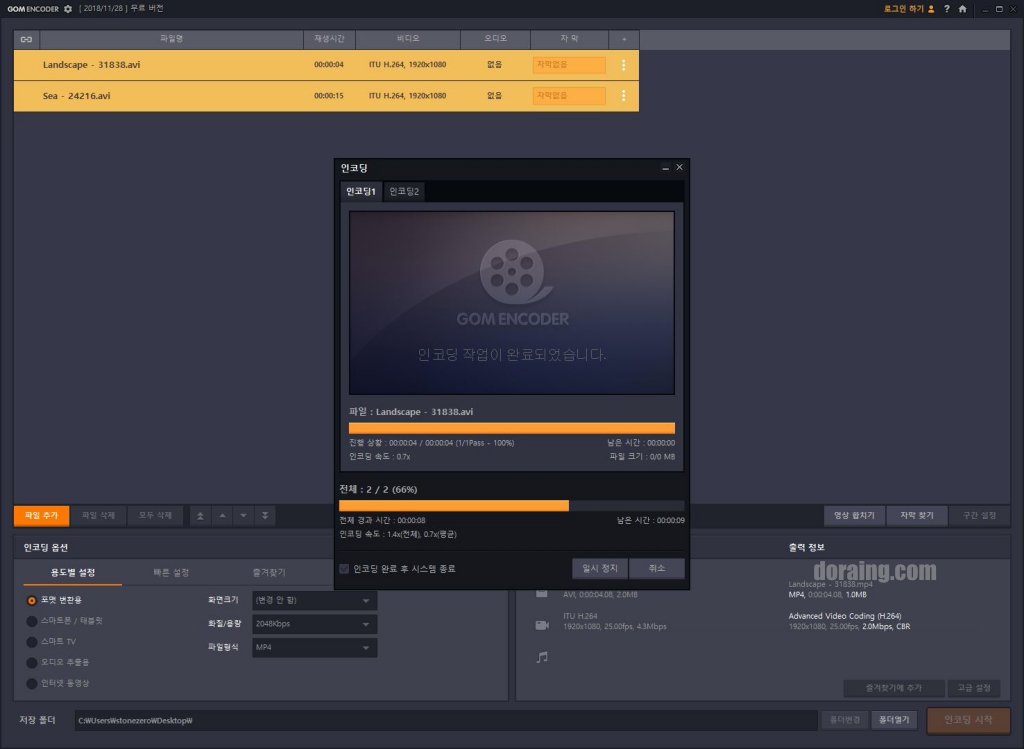
마지막으로 설정을 다 한 뒤 우측하단의 [인코딩 시작] 을 누르게 되면 빠르게 동영상 인코딩이 시작됩니다. 이렇게 간편한점이 곰인코더의 장점이라고 할 수 있겠죠?
오늘은 곰인코더 사용법에 대해서 알아보았는데요 무료버전이라 쓰는데 회원가입도 필요없고 간편하긴 하지만 비디오 5분뒤에 워터마크가 표시된다는 것이 아쉽죠. 그래서 유료버전을 구매하셔도 되지만 다음 포스팅에서는 무료로 워터마크 없는 동영상 인코더 프로그램을 소개해 드리도록 하겠습니다.