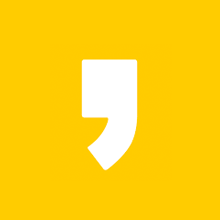안녕하세요 오늘은 첫 1강에서 배운 표만들기를 이용해서 수익관리표를 만들어볼까 합니다.
넘버스를 사용하면서 가장 많이 쓰는 것 중하나가 바로 표 일 것 입니다. 맥의 넘버스에서 제공 하는 무료 템플릿을 이용 하기전에 우선 간단한 수식을 어떻게 사용하는지 알아보는 시간이며 아주 간단합니다.
우리는 넘버스를 이용해 직장인과 학생들이 쓸정도의 기능을 배워보자고 했는데요, 일단 3강까지는 기본적으로 어떻게 기능들이 실행되는지 감을 찾기 위한 포스팅입니다.
기존에 엑셀을 어느정도 쓰실 줄 아는 분도 있겠지만 엑셀도 거의 사용해보지 않은 분들을 위해서 최대한 쉽게 설명드리도록 하겠습니다^^

자동 정렬

저번시간에 표를 만드는법에 대해서 알아보았습니다. 어렵지 않게 만드셨을 것이라고 생각하는데요, 자 저는 수입과 지출이라는 제목의 표를 만들었습니다.
그리고 왼쪽에는 날짜를 기입해줘야 합니다. 그런데 하나씩 쓰면 얼마나 불편하겠어요? 그래서 자동으로 숫자를 정렬 할 것 인데요.
이 기능을 '자동 정렬' 이라고 합니다.
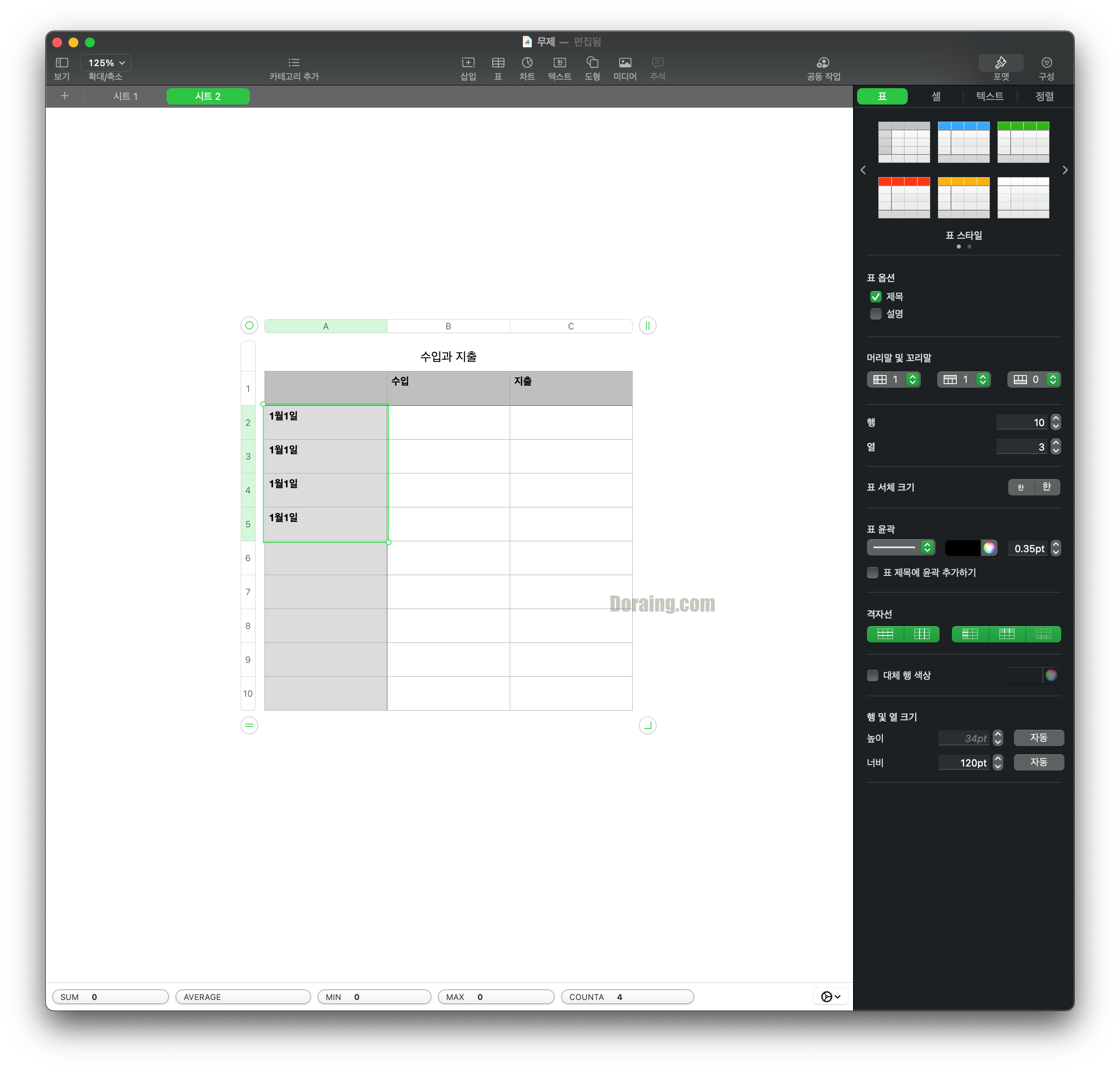
첫번째 칸에 '1월 1일' 이라고 텍스트를 채워주고나서 그 칸을 선택한뒤에 쭉 끌어주면 엑셀에서는 자동정렬이 됩니다.
하지만 위에 보시는것처럼 넘버스에서는 똑같이 복사가 되는 기능을 보여줍니다. 그렇다면 넘버스에서는 자동정렬 기능이 안되는 것일까요?
아니죠. 당연히 있습니다. 하지만 사용하는 방식이 다를뿐입니다.

우선 넘버스에서는 1월 1일, 1월 2일 이라는 연속성을 보이는 숫자를 기입해주어야 합니다. (최소 2개 이상입니다)
날짜를 2개 이상 기입하고나서 1월2일,1월3일,1월4일 이런식으로 채워나가고 싶다면 그냥 드래그를 하는 것이 아니라 가운데 노란색 점이 보일 것입니다. 이 점을 잡고 원하는 곳 까지 드래그 해주시길 바랍니다.
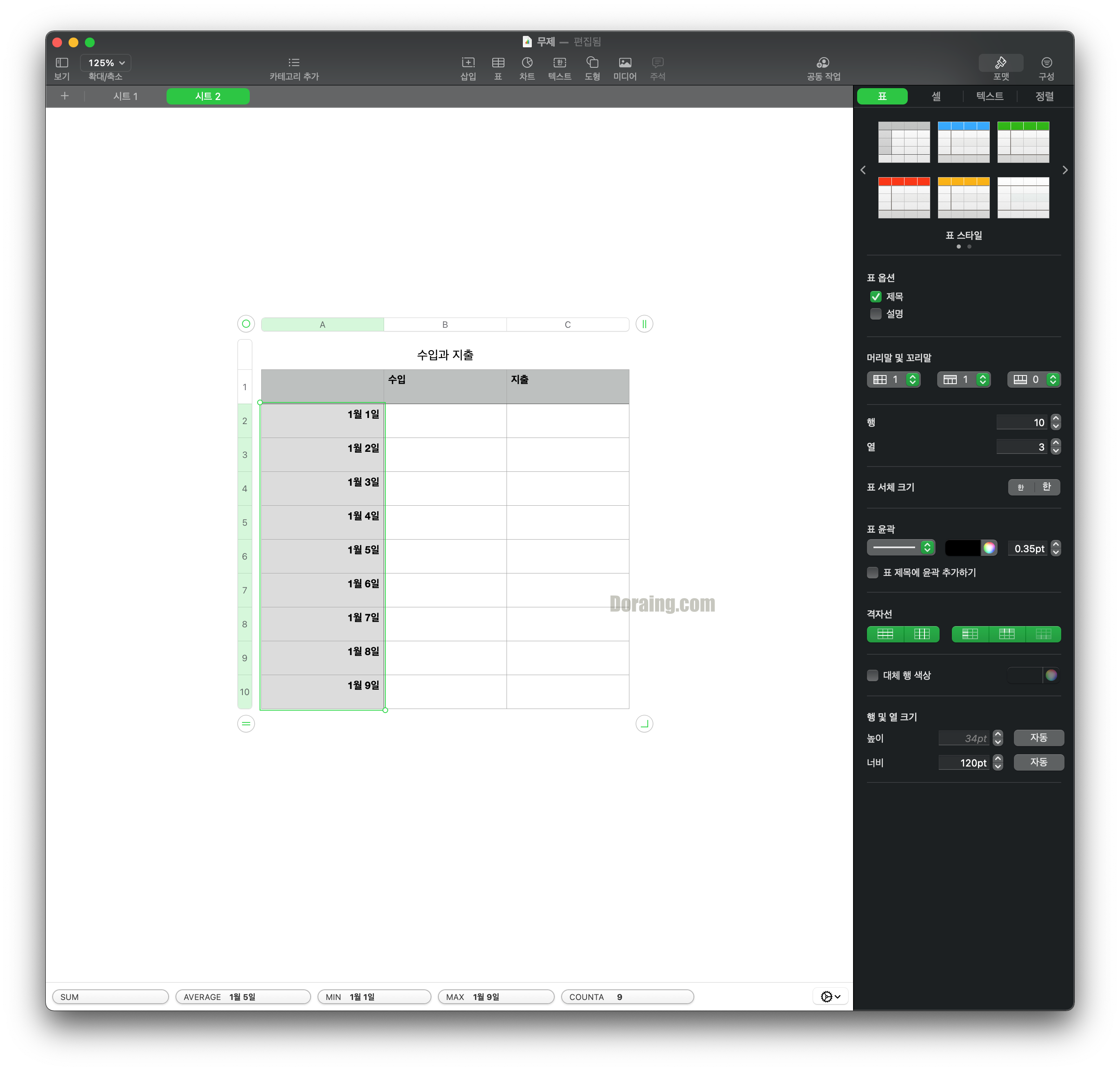
짜잔~ 이렇게 1일 부터 9일까지 날짜가 드래그 한번으로 채워지는 것을 볼 수 있습니다. 너무 간단하고 쉽죠? 이건 날짜뿐만이 아니라 숫자 형식은 다 지원이 됩니다.
복사기능을 사용하고 싶다면 그냥 드래그를 하면되고 이렇게 자동 정렬 기능을 이용하기 위해서는 '노란색 점' 을 끌어당기면 되는것이죠.
그리고 참고로 1월 1일 1월 3일 로 기입한 후에 이 기능을 사용하면 이후에는 그 간격대로 자동정렬이 됩니다.
ex)
1월 1일
1월 3일
1월 5일
1월 7일
1월 9일
이런식으로 말이죠. 이런건 한번 해보시면 될 것 같습니다.
수식어 (공식) 사용하기
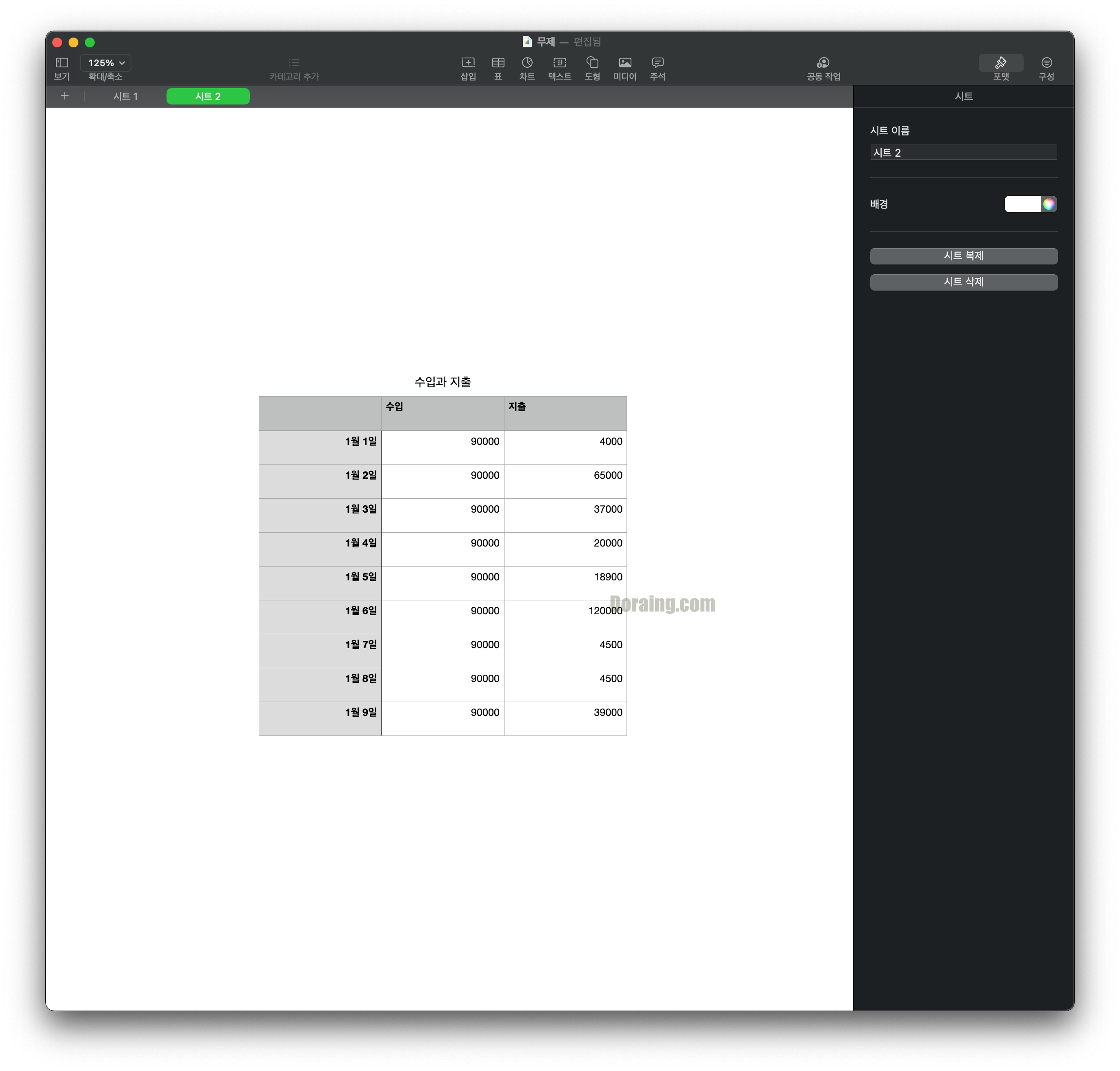
날짜를 다 기입했다면 수입과 지출에 대한 정보를 기입했습니다. 하루에 9만원씩 수입이 있었고 지출은 한 내용을 담았는데요
합계를 보고 싶을때, 계산기로 두드리면서 답을 구할거라면 이런 프로그램을 쓰느 이유가 없겠죠?

밑에 셀을 하나 더 만들어서 합계 칸을 만들어줍니다. 그리고 빈칸에 아래와 같이 기입을 해주면 됩니다.
=SUM
이 명령어는 많은 분들이 아시다시피 수를 더한다는 것을 의미 합니다. ' = ' 을 입력하면 저렇게 명령어를 입력하는 칸이 나오는 것 을 확인 할 수 있습니다.
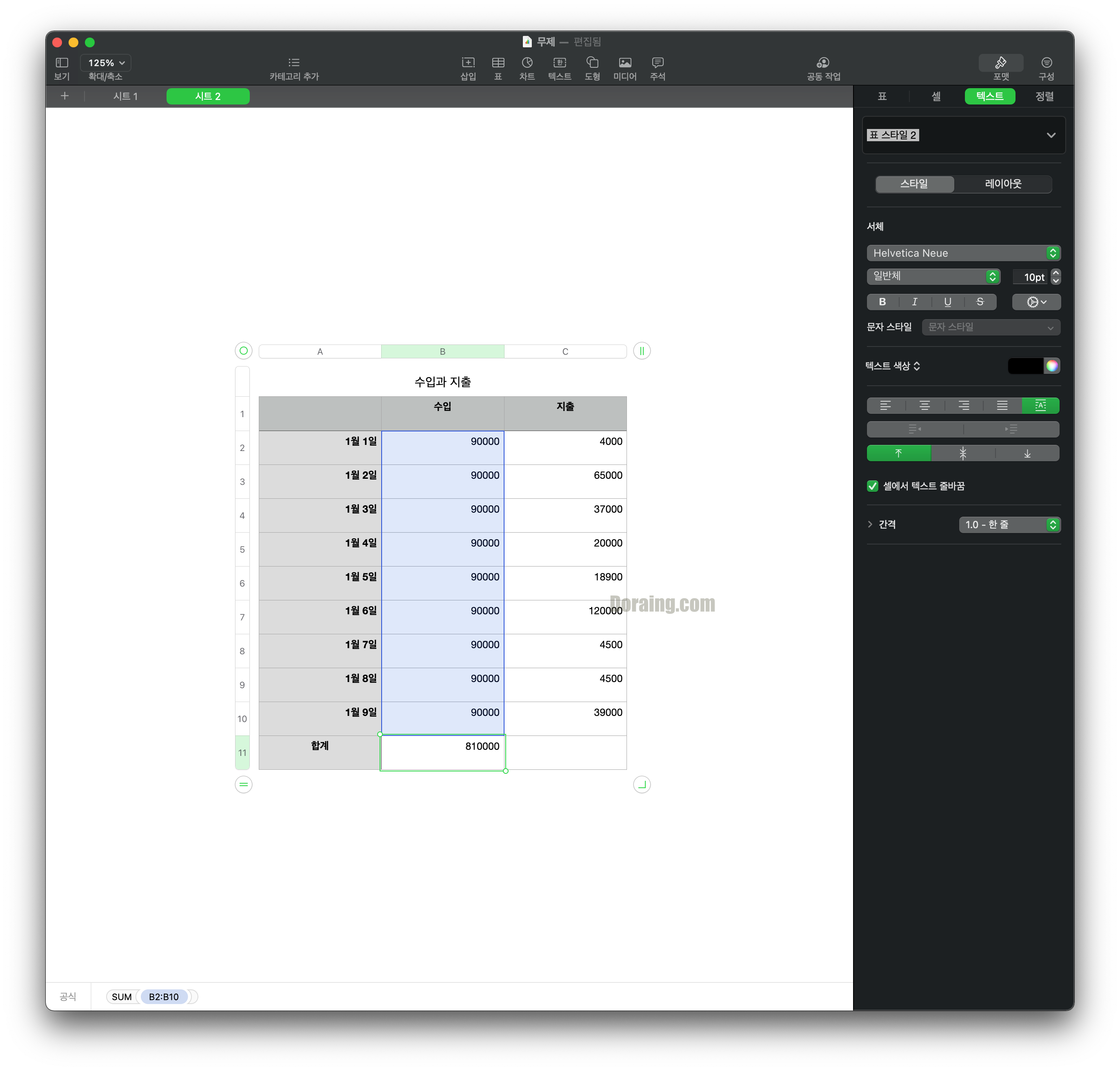
이후에 자신이 원하는 부분 즉, 수입내역이 적혀져 있는 칸을 모두 드래그 해준뒤 엔터를 눌러주면 이렇게 합계가 나오게 되는것이죠. 너무나도 간단합니다.

이제 지출에 관한 합계도 만들어야겠죠? 그런데 추가적으로 이런 작업을 해야될때 더 쉽게 만들어주는 기능이 있습니다.
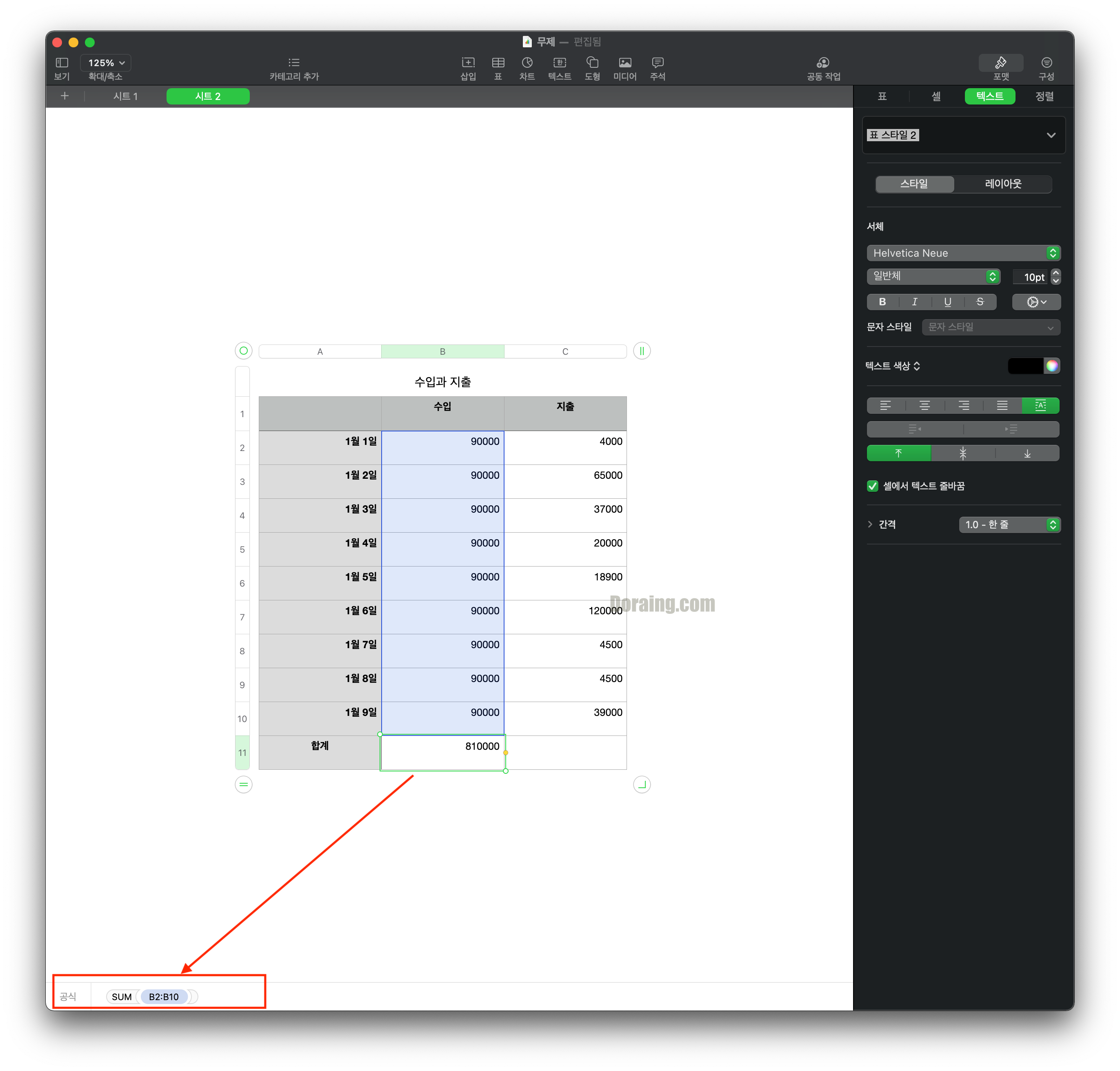
수입의 합계칸에는 이제 수식(공식)이 들어가 있습니다. 셀을 클릭해보면 맨 아래에 이곳에는 어떤 공식이 들어가 있는지 확인을 할 수 있습니다.
만약 여기서 옆칸에도 똑같은 공식을 원할때는 아까 자동정렬을 했을때 처럼 노란색 점을 클릭한뒤에 옆으로 드래그를 해주면 됩니다.
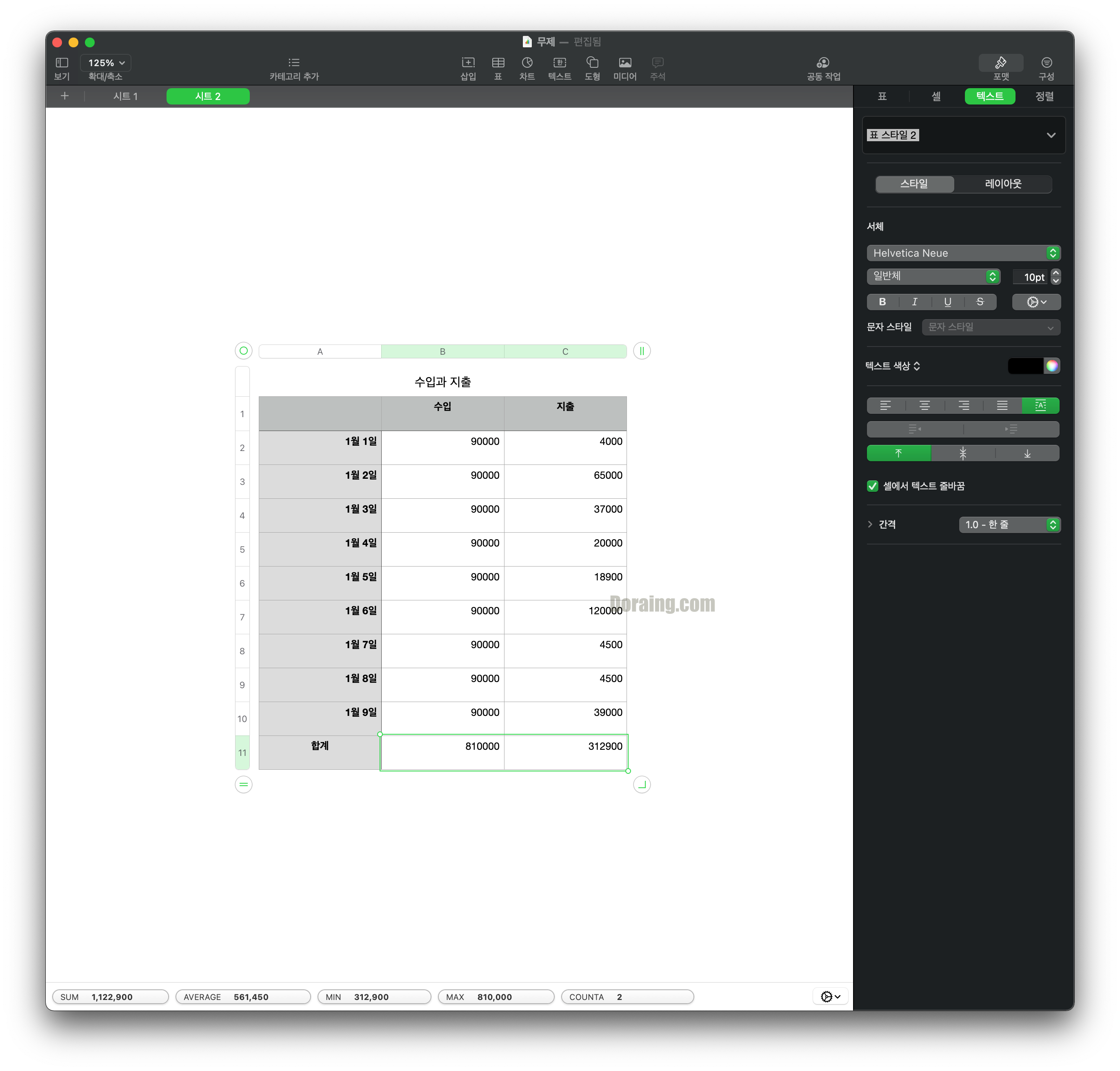
이렇게 지출의 합계라는 곳에도 공식이 있어서 지출에 관한 합계를 볼 수 있습니다. 마우스 드래그로 한번에 똑같은 기능을 구현해 낸 것입니다.

클릭해보면 지출 내용만 잘 들어가 있는게보이죠? 이렇게만 하면 벌써 수입과 지출이라는 표를 만들 수 있는 것 입니다.
한달치로 만들어놓고 공식만 기입해 놓고나서 수입과 지출의 내용만 기입해주면 자동적으로 합계는 바뀌게 됩니다.
오늘은 이렇게 넘버스에 대한 또하나의 간단한 작업을 해보았습니다. 엑셀과 비교해보니 어떤가요? 사용 방식은 다르지만 같은 기능을 구현하고 있죠.
게다가 더욱 쉽게 느껴지기도 합니다. 오늘의 포스팅은 여기까지이며 저는 또 다음 포스팅으로 찾아뵙겠습니다^^