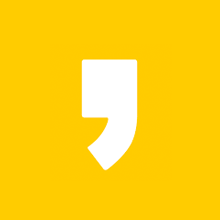안녕하세요 여러분 맥이나 맥북을 사용하시는 분들 이라면 가장 마음에 드는 기능중 하나이지 않을까 싶은데요, 그것은 바로 트랙패드입니다. 매직패드라고도 불리는데 이것을 잘 사용할 줄 만 안다면 나중에는 마우스보다 훨씬 편하다고 느낄 정도입니다.
그래서 오늘은 맥북뿐만이 아니라 iMac 을 사용하시는 분들도 매직 트랙패드를 따로 구매해서 사용하시는 분들, 처음 mac을 접하시는 분들에게 도움이되었으면 하는 바램에서 트랙패드의 여러가지 제스처에 대한 사용법을 알려드릴테니 잘 참고하셔서 사용해보세요.

트랙패드 사용법
우선 트랙패드의 기능은 크게 3가지 분류로 나뉘게 됩니다. 포인트 및 클릭, 스크롤 및 확대/축소, 추가 제스처를 설정에서 자신에게 맞게 설정할 수 있으며 오늘 알려드리는 기능을 사용해보시고 조금만 몸에 익히신다면 마우스보다 훨씬 편하게 쓸 수 있다는것을 느낄 수 있을 것 입니다. 또한 처음 기본적인 설정으로 되어있는 것으로 설명을 드리는 것이며 추후에 자신에게 맞게 따로 설정이 가능합니다.

찾아보기 및 데이터 탐색기

일반 적으로 마우스 왼쪽 클릭에 해당하는 클릭은 다른 노트북들과 마찬가지로 손가락 하나로 터치를 하면 됩니다. 그런데 트랙패드의 기능중 한 손가락으로 세게 클릭을 하면 한번눌리는것이 아니라 두번눌리는 느낌을 받을 수 있습니다.
글자단어에 커서를 가져다 대고 세게 눌러주면 글자단어에 대한 정보가 나타나기도 하며 사진이나 알 수 없는 정보들은 구글에서 바로 검색이 가능하게 도움을 줍니다.
보조클릭

마우스 오른쪽 클릭이라고 하시면 됩니다. 두손가락을 한번에 누르시면 됩니다.
스크롤

스크롤은 두손가락을 트랙패드에 대고 있는 상태로 아래로 내려주면 화면이 아래로 내려가고 위로올리면 위로 올라가게 됩니다.
확대 또는 축소

사진이나 텍스트를 크게보거나 축소하기 위해서는 두가지의 손가락으로 펼치면 확대 오므리면 축소가 됩니다.
스마트 확대 및 축소

기존의 확대와 축소긴능은 똑같습니다만 손가락을 늘리거나 오므리는게 불편하다고 생각이 든다면 트랙패드를 두손가락으로 두번 톡톡 두드려 주시면 됩니다.
회전하기

이건 보통 사진편집을 할때 핸드폰으로 찍고나서 컴퓨터로 옮겨보면 사진이 가로로 누워있는 경우가 있을텐데요, 이때 손가락 두개를 벌려서 회전을 시켜주시면 사진이 회전이 됩니다. 개인적으로 이 기능은 잘 쓰진 않습니다.
페이지 쓸어넘기기

가장 많이 사용하는 기능중에 하나입니다. 맥북의 경우에는 화면이 작기 때문에 분할로 해놓고 멀티로 작업을 하기 불편한 경우가 많은데 도손가락으로 좌우로 스크롤을 하게 되면 그전 작업이나 인터넷 창으로 바로 넘어가기 때문에 가장 편리한 기능중에 하나인 것 같습니다.
전체 화면 앱 쓸어넘기기

페이지 쓰렁넘기기와 마찬가지로 전체화면으로 돌아가고 싶거나 다른 앱으로 화면을 전환하고 싶은경우에는 손가락 세개를 한꺼번에 양옆으로 쓸어넘겨주시면 됩니다.
알림센터 열기

혹시 맥을 사용하실때 알림센터를 많이 이용하시나요? 아이폰과 같이 연동해서 쓰시는 분들은 날씨를 보거나 알림이 온것을 확인하기 위해서 많이 쓰실텐데요, 두손가락으로 트랙패드 오른쪽 끝쪽을 왼쪽으로 쓸어주시면 알림센터가 열리게 됩니다.
Mission Control

세손가락을 트랙패드에 대고 위로 쓸어올리게 되면 현재 사용중인 앱들을 한눈에 볼 수 있으며 원하는 앱으로 넘어 갈 수 있게 해줍니다.
Launchpad

런치패드라는 것은 맥에 설치되어 있는 앱들을 한눈에 볼 수 있는것인데요 엄지와 나머지 세손가락으로 오므리기를 해주면 화면전환을 할 수 있습니다.
데스크탑 보기

런치패드 기능과 반대로 런치패드 화면의 상태에서 다시 데스크탑,즉 기존의 화면으로 돌아가고 싶을때는 반대로 엄지 와 나머지 세손가락으로 펼쳐주시면 됩니다.
이렇게 오늘은 맥북이나 iMac 에 트랙패드를 사용하시는 분들을 위해서 사용법을 알아보았습니다. 이것또한 맥을 쓰는 사람들의 장점중에 하나이지 않을까 싶습니다. 처음 접하시는 분들이라면 조금만 익숙해지셔서 정말 편리하다는 것을 느껴보시길 바랍니다.