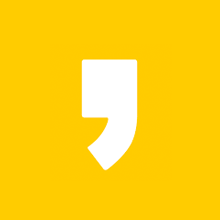안녕하세요 오늘은 윈도우 무비메이커 사용법에 대해서 이야기 해보려고 합니다. 제가 포스팅할 버전은 무비메이커 2016버전이며 총 2편으로 나눠서 이야기 해볼까하는데요, 첫번째로는 기본적인 편집입니다.
기본적이라고 한다면 동영상을 불러오는것과 자르고 붙히는방법이 있곗죠. 사진과함께 간단하게 설명드릴것이며 사실 조금만 눌러보셔도 사용하기 쉬운프로그램이기 때문에 간략하게 설명해볼까합니다. 만약 2020버전으로 사용하고 있으신분들중 2016 한글판으로 다운받고 싶다면 다음 포스팅을 기대해주세요.

동영상 불러오기

제일먼저 시작할것은 바로 동영상이나 사진을 불러와야 하는것이죠, 물론 파일을 드래그해서 중앙에 놓으면 불러오기가 되지만 다른방법도 있습니다. 상단에 [비디오 및 사진추가] 라는 곳을 누르면 파일을 불러올 수 있습니다. 간단하죠

저는 연습용 영상 2개를 불러왔습니다. 그러면 중간에 2개의 영상이 붙어있는 것을 볼 수 있습니다. 제일 기본적인 영상을 자르기라는 것을 알아보려고 합니다. 그런데 그전에 영상의 위치를 바꾸고 싶을땐 어떻게 해야 할까요?
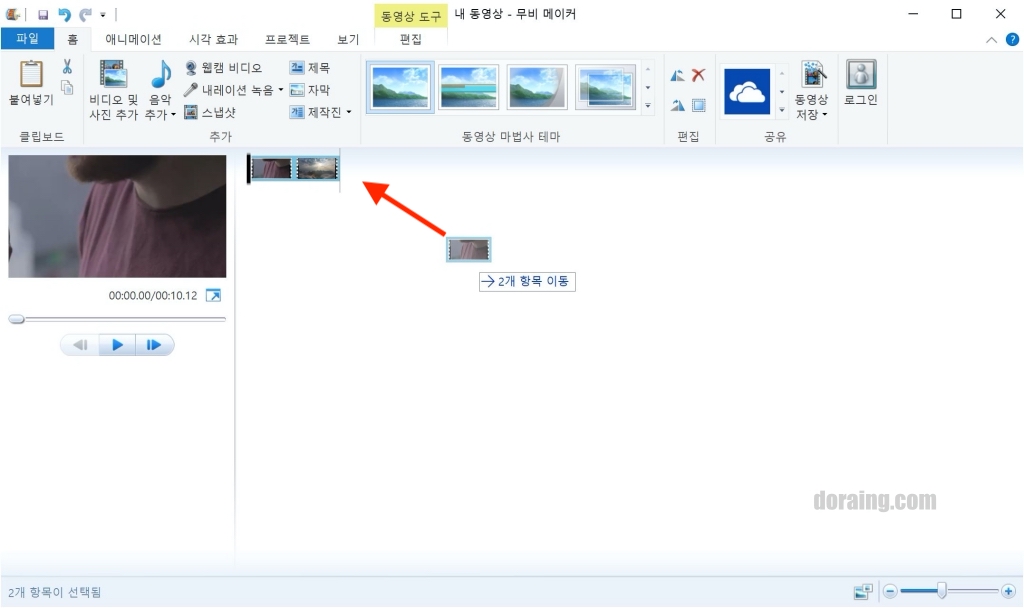
예시로 2개의 영상이 있다면 자신이 원하는 영상을 한번 클릭하면 파란색테두리로 표시가 됩니다. 그리고 그것을 드래그해서 뒤에 놓고자 하는 영상뒤에다 끌어다 주면 위치가 옮겨지게 됩니다. 하지만 사진에서는 2개 항목 이동이라고 써져 있죠? 이렇게 선택을 두가지 한꺼번에 해서 옮길 수도 있답니다.
자르기 및 삭제
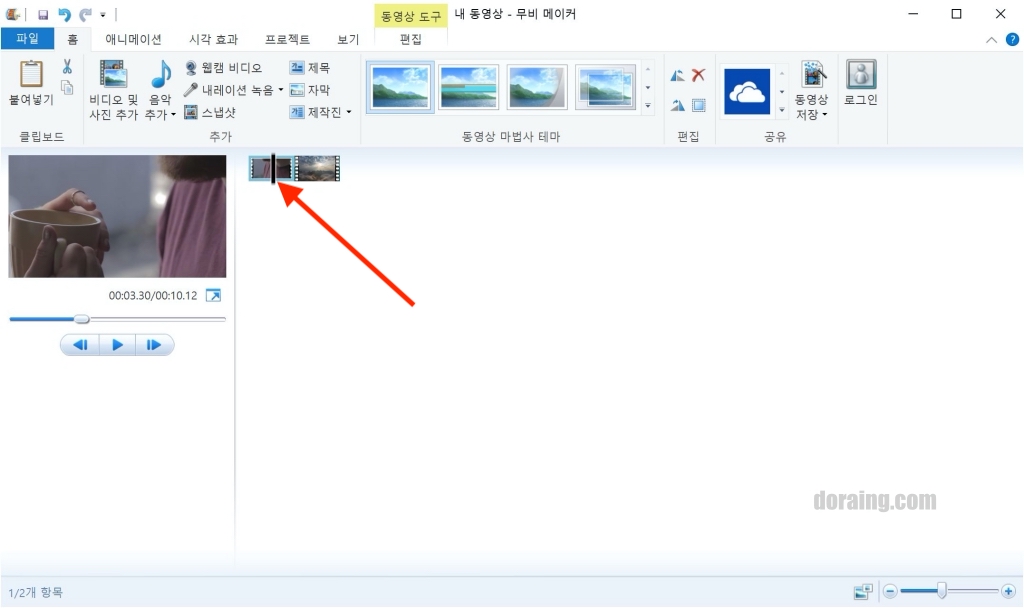
영상을 자르기 및 분할을 해볼것인데요 영상의 편집의 가장 기본적인것은 자르기와 분할입니다, 먼저 분할하는 방법은 자신이 분할하고 싶은 곳에 검은색 막대를 위치해 놓습니다. 그러면 왼쪽의 큰 화면에 어느구간인지 시간과 영상이 보이게 됩니다.
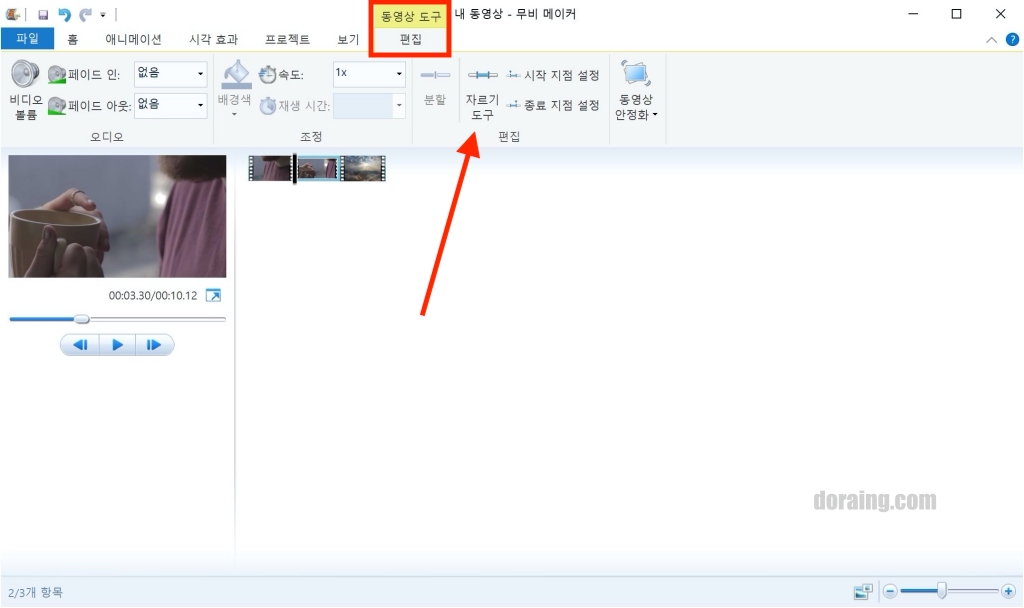
그리고 상단 메뉴 항목에서 [편집] 이라는곳을 클릭해보면 윗쪽에 분할과 자르기도구 라는 것이 있을 것인데요, 분할은 하나의 영상을 그냥 기존에 있는 하나의 영상을 둘로 나누는 것을 말하고 영상은 없어지지 않습니다. 그냥 오직 하나의 영상이 둘로 나눠지는 것이죠.
자르기는 시간 범위를 설정해 놓고 설정한 범위만 남겨놓는 기능입니다. 주로 필요한 시간대의 영상을 사용하고 싶을 때 사용합니다. 자신이 원하는 영상속 특정한 장면을 빼낼때 필요합니다.

꼭 위의 자르기 도구를 이용하지 않고 선택된 영상에 마우스 우측을 클릭하면 도구가 나오게 됩니다. 여기서 제거를 누르면 선택된 영상이 통으로 지워지게 되는 것입니다.
아주 간단한 방법만 알아보았습니다. 프리미어프로나 파이널컷프로, 모바비 같은 유료 영상편집프로그램들이 있지만 이번시간에는 무료로 영상편집을 할 수 있기 때문에 초보분들이 많이 애용하는 프로그램인 윈도우 무비메이커에 대해서 간략한 사용법을 알아보았습니다. 다음편에는 효과넣기와 애니메이션 등을 알아보면서 마치도록 하겠습니다.