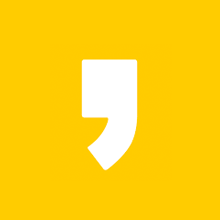화상회의가 필요하신분들은 무료로 화상회의를 할수 있는 프로그램들을 찾아서 사용하고 계실텐데요 아마도 줌 클라우드 미팅 이라는 프로그램을 쓰시는 분들이 많을 것입니다. 보통 화상회의가 예전에 딜레이시간과 화질,등 부족한 면이 많았었는데요. 하지만 요즘에는 아주 간단하게 설치를 하고 사용할 수가 있는 시대입니다.
그중 무료로 사용이가능하고 가장 쓰기 편하다고 생각하는 줌 클라우드 미팅이라는 프로그램 사용법에 대해서 포스팅을 해볼까합니다. 다운로드 하는방법은 어렵지 않으니 잘 설치하셨을거라고 생각합니다,그러면 사용법을 알아보도록 하겠습니다.

줌 클라우드 미팅 사용법

제일 첫번째로는 자신이 회의를 만들어 실행을 해보는 것입니다. 위의 화면은 줌 클라우드 미팅을 실행시킨 화면인데요, [새 회의] 를 클릭해 주시기 바랍니다.

새회의를 클릭해서 실행시키면 자신의 캠이 화면에 나오게 되며 밑에있는 [오디오참가],[비디오시작] 을 통해서 화면을 끄거나 오디오를 끌수도 있습니다.
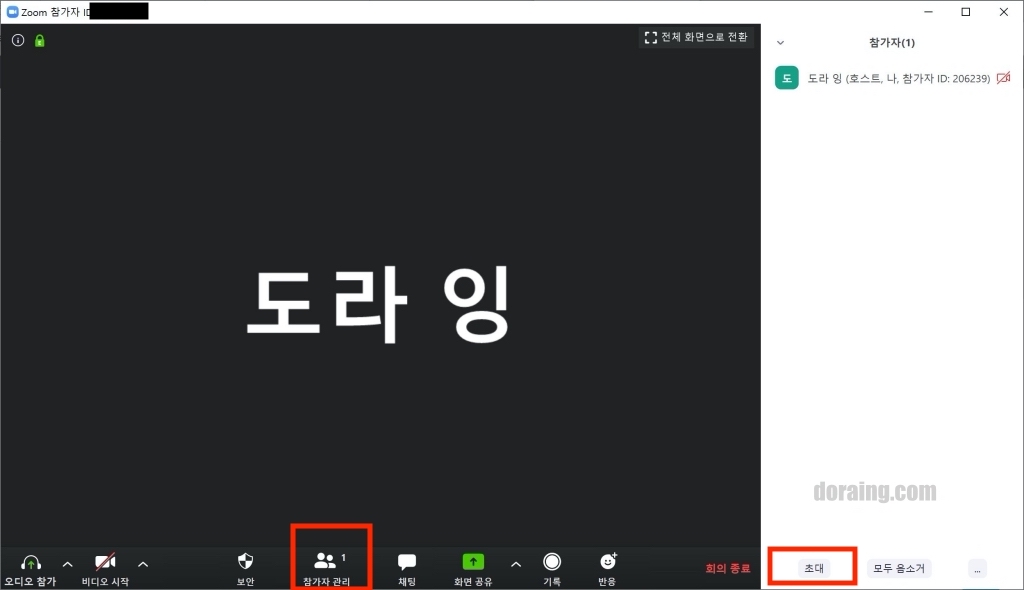
이제 자신의 화면을 조정했다면 아래의 [참가자 관리] 를 누르고 오른쪽에 창이 생기면 [초대] 를 눌러주시기 바랍니다.


이후에 연락처나, 이메일 을 입력하여 상대방을 초대할 수 있는데요,미리 친구추가를 해 놓았다면 다음부터는 친구목록을 클릭하기만 하면됩니다. 이렇게해서 친구를 초대하여 화상회의를 시작할 수가 있습니다.

다시 첫화면으로 돌아와 이번에는 화상회의에 참가하는법을 보여드리도록 하겠습니다. [참가] 를 클릭해주세요.

만약 다른사람의 새회의를 만들었다면 그사람의 회의 ID나 링크가 있을것입니다. 회의사용자 ID는 회의를 만들고난후 회의창의 왼쪽상단에서 확인할 수 있으니 참고바랍니다. 그리고 들어가기전에 '오디오에 연결하지 않음' 내 비디오끄기' 를 통해서 먼저 설정하여 들어갈 수도 있습니다.
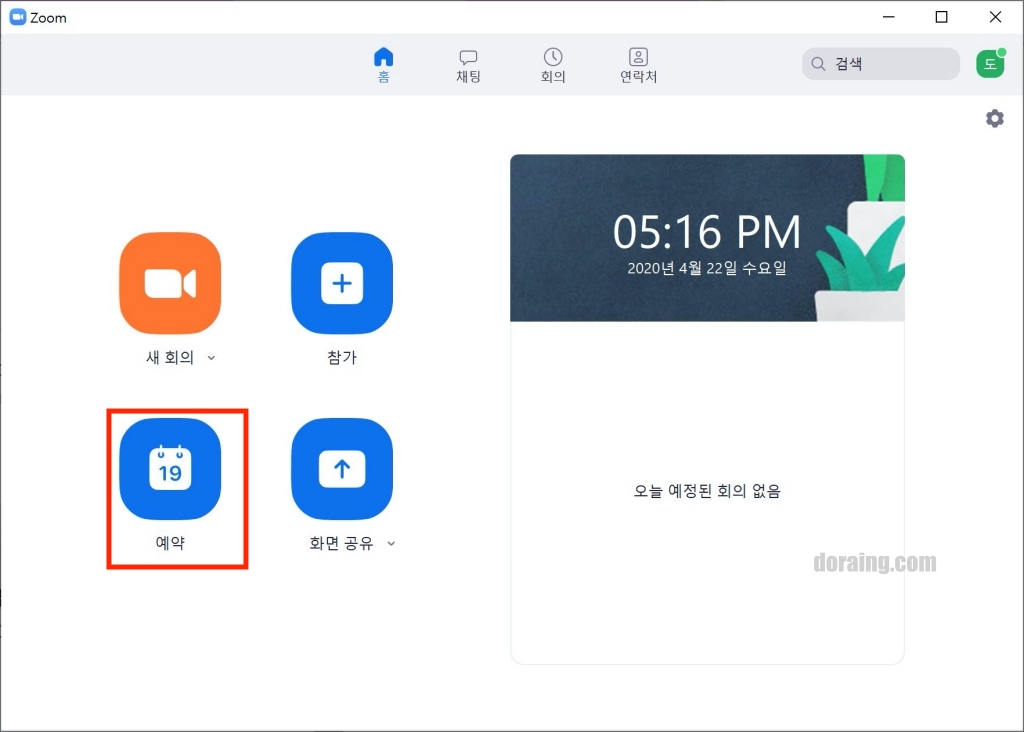
마지막으로 예약이라는 기능입니다. [예약]을 클릭해보세요.

예약이라는 기능으로 회의를 예약할 수 있는 기능입니다. 먼저 방의 주제를 적어놓고 시작시간을 정해놓습니다. 그리고 회의ID를 자동으로 생성하던지 개인회의 ID를 설정하여 다른사람이 참가 할 수 있도록 합니다. 원한다면 회의 비밀번호도 걸어 놓을 수가 있습니다.
이외에도 여러 설정을 해놓을 수 있습니다. 오늘은 줌 클라우드 미팅 PC버전 사용법에 대해서 간략히 알아보았는데요 오늘 알아본 기능만 사용하셔도 핵심기능인 화상회의를 이용 할 수있습니다.