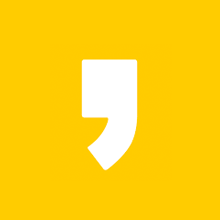자신의 컴퓨터를 외부에서 다른 기기를 이용해서 원격으로 제어하기 위해서 필요한 프로그램중 무료로 사용가능하며 가장 유명한 팀뷰어 라는 프로그램을 소개해 드릴까 합니다. 팀뷰어는 인터넷만 연결되어 있다면 다른공간에서 파일전송과 화상회의,채팅을 이용할 수 있으며 원격 조종을 할 수 있는 프로그램입니다.
무료버전과 유료버전이 있지만 개인적인 용도로 사용한다면 무료라는 점에서 사실상 많은 분들이 무료로 이용할 수 있는 것이죠, 그래서 간편하고 좋은 기능을 담은 팀뷰어를 다운로드해서 유용하게 사용해보시기 바랍니다.
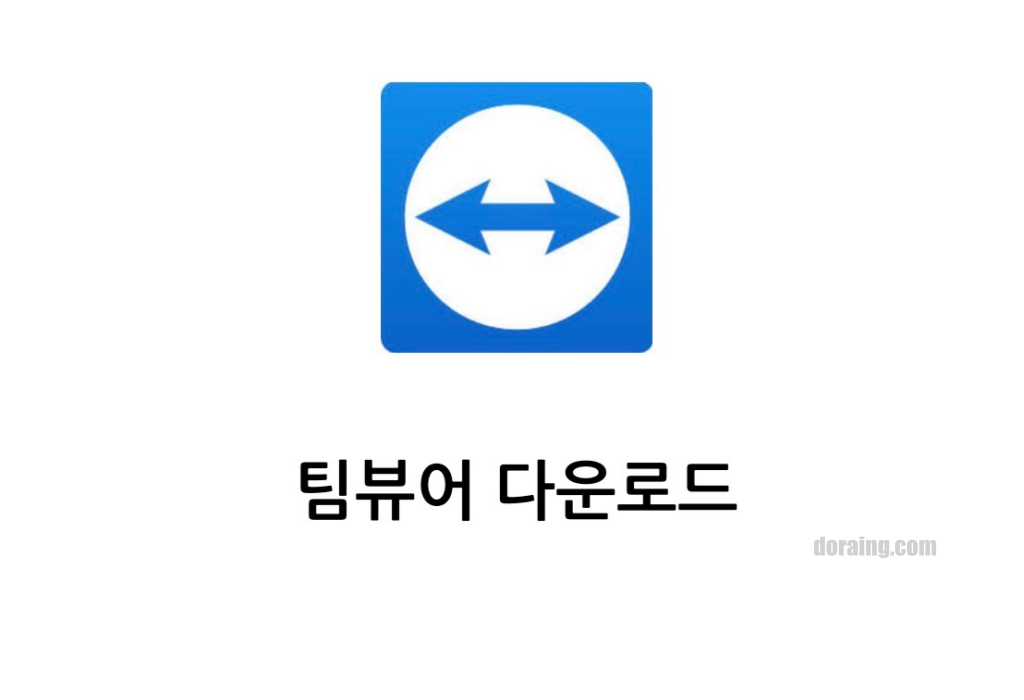
| 프로그램명 | 팀뷰어(TeamViewer) |
| 용도 | 원격제어,화상채팅 |
| 라이센스 | 무료 |
| 운영체제 | 윈도우,맥os,안드로이드,ios |
팀뷰어 주요기능
- 다른기기와 화면 공유 및 안전한 원격제어
- 양방향 파일 전송
- 채팅
- 컴퓨터, 연락처 관리
- 화상회의
현재 팀뷰어는 한글판으로 사용이 가능하며 혹시 이미 다운로드 받은 상태라면 저번 시간에 포스팅하였던 팀뷰어 사용법을 참고하시면 사용하는데 조금이나마 도움이 되지 않을까해서 아래에 첨부해드리겠습니다.
팀뷰어 사용법 - 원격제어 프로그램
안녕하세요 여러분 오늘도 여러분에게 도움이 될만한 정보를 찾으러 다니는 도라잉입니다. 학생분들이나 직장인분들은 컴퓨터를 많이 쓸텐데요 아마도 한번쯤은 사용해본적이 있을법한 것이 �
doraing.com
팀뷰어 (TeamViewer) 다운로드
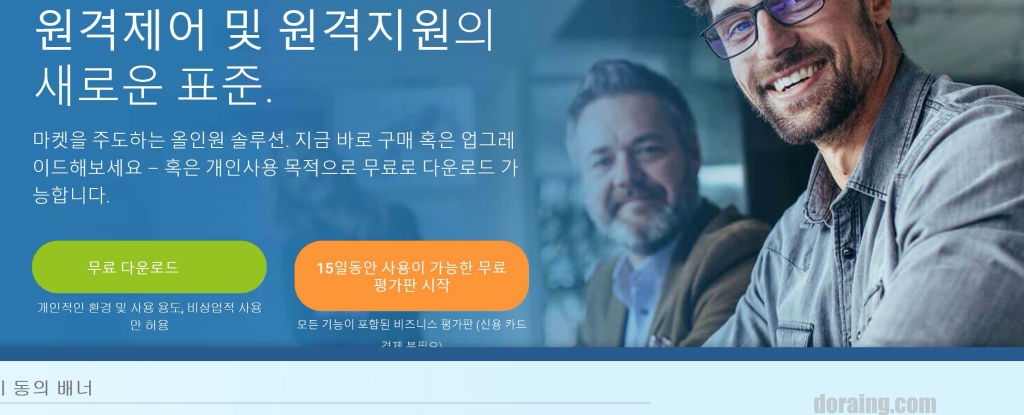
먼저 팀뷰어를 다운로드 하려면 공식홈페이지에 접속을 해주시면 되는데요, 두가지가 있습니다. 개인적인 사용용도라면 무료로 사용가능한 버전과 비지니스의 용도라면 평가판을 먼저 받을 수 있는데요, 우리는 팀뷰어를 무료 다운로드 하기위해 [무료 다운로드] 를 클릭해 줍시다. 공식홈페이지는 아래의 주소를 클릭해서 접속해줍니다. (모바일도 가능합니다)
팀뷰어 공식홈페이지 : www.teamviewer.com/ko/download/windows/
TeamViewer Windows 원격 데스크톱 액세스 및 공동 작업용 다운로드
이제 TeamViewer를 다운로드하여 원격 데스크톱에 연결하고 원격 지원을 제공하며 온라인 미팅 및 화상 회의와 공동 작업 할 수 있습니다.
www.teamviewer.com
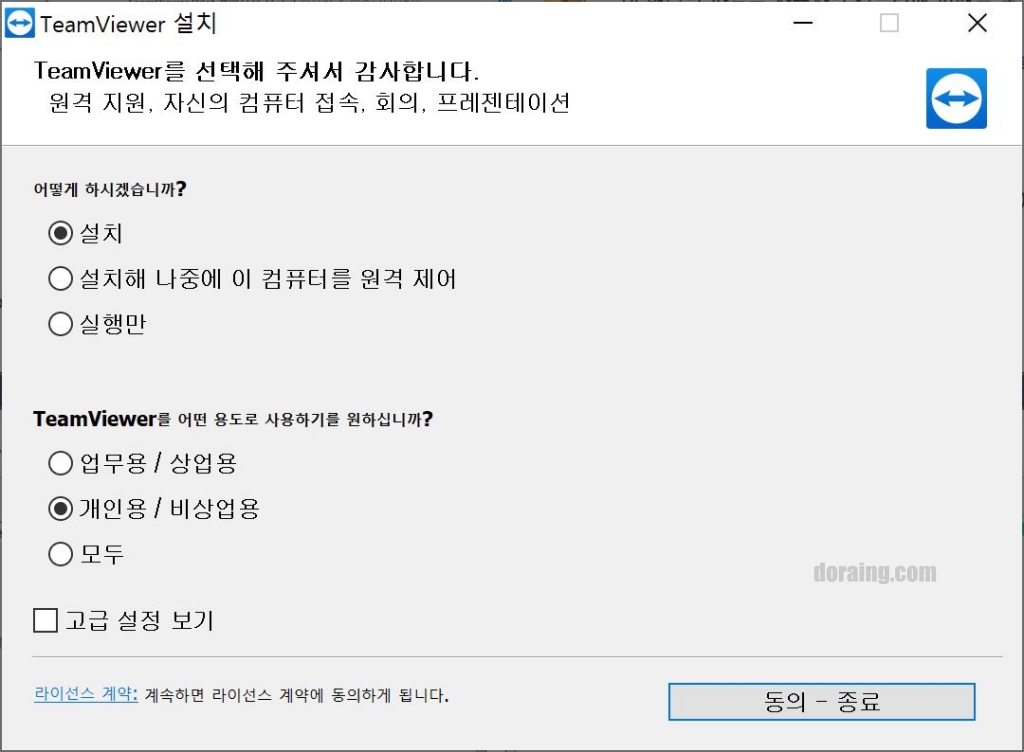
자신의 운영체제에 맞게 다운로드를 클릭했다면 처음에 이런 알림창이 뜨게 될 것입니다. 기본적으로 [설치],[개인용/비상업용] 으로 체크가 되어있을텐데요, 여기서 '동의' 를 클릭해서 넘어가 줍니다.
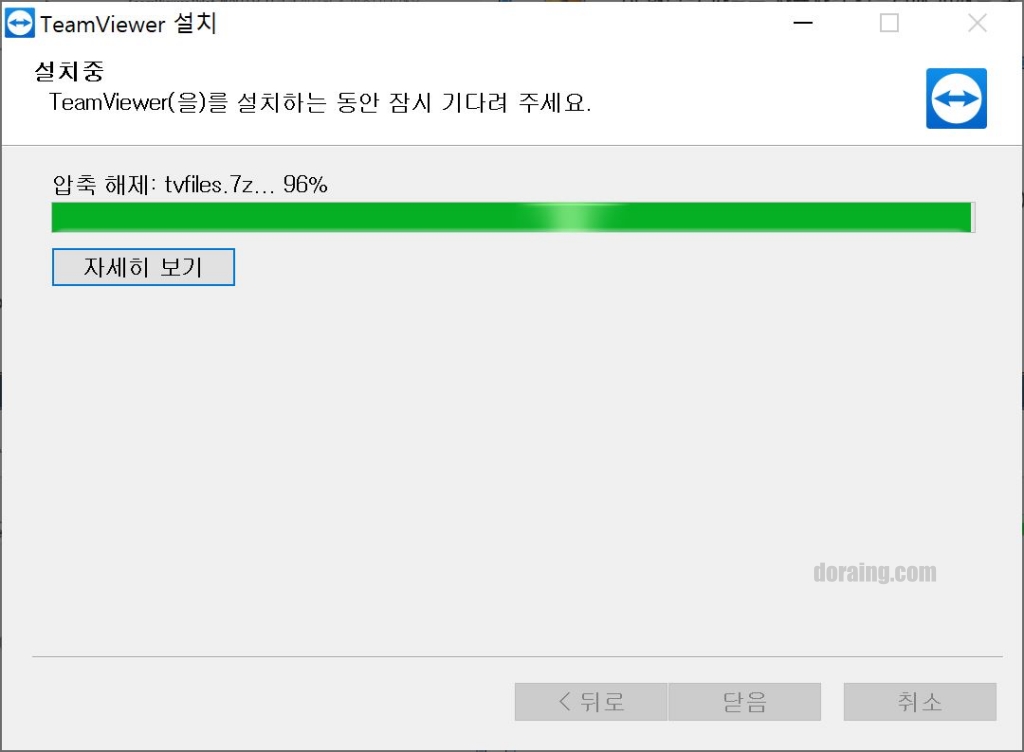
용량으 크지 않기 때문에 아주 빠르게 설치가 진행되며 바로 설치가 완료됩니다.

이런경고창이 뜰텐데요 그렇게 중요한것이 아니기 때문에 OK 안누르고 그냥 닫아주시면 됩니다.
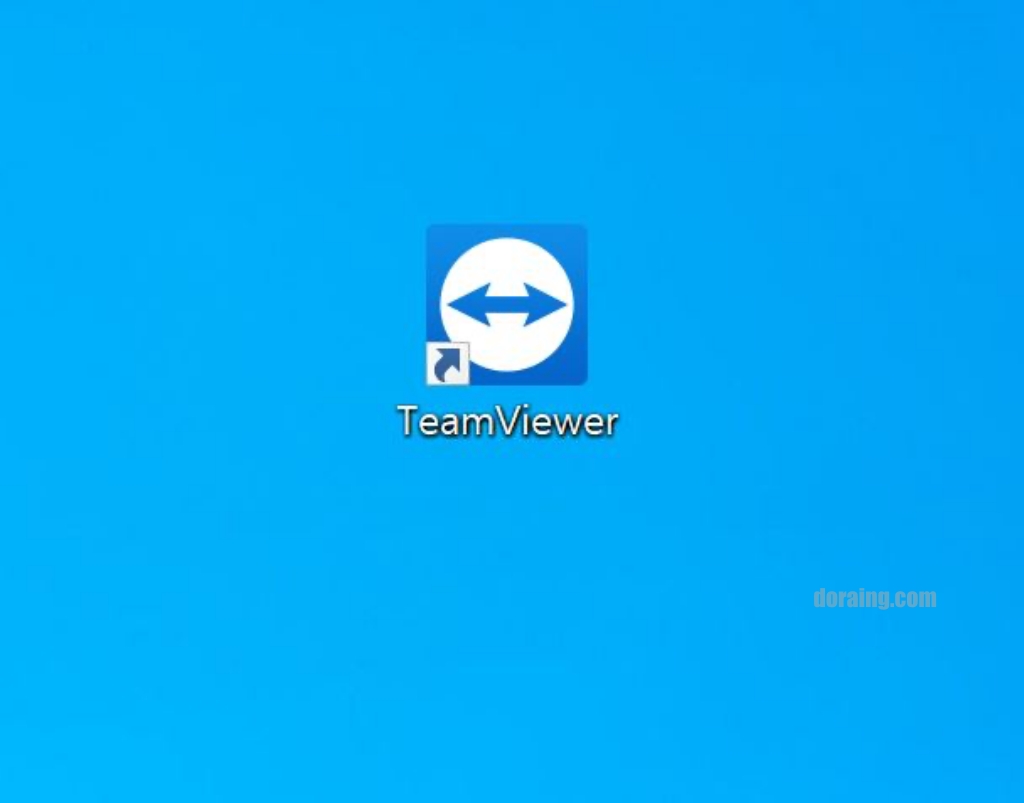
어렵지 않게 팀뷰어가 다운로드 되었으며 바탕화면에 아이콘이 생겼을 것입니다. 그렇다면 팀뷰어를 실행시켜보도록 하겠습니다.
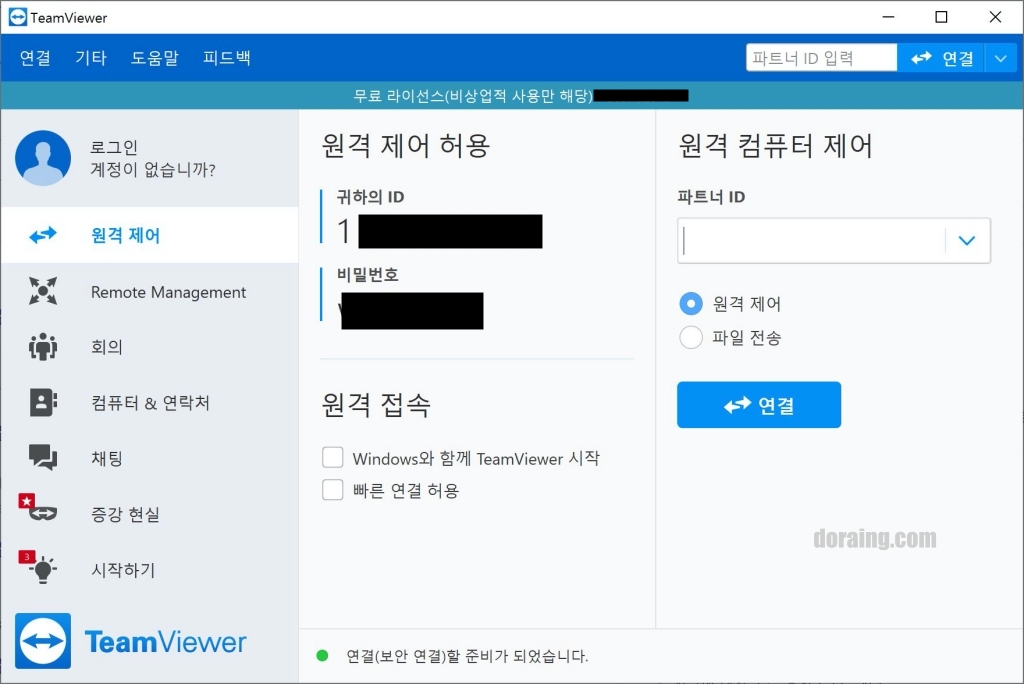
이렇게 팀뷰어를 실행시킨 모습입니다. 어려워 보일수 있지만 기능을 사용하는 것은 그렇게 어렵지 않습니다. 왼쪽 카테고리를 보면 원격제어와 회의, 채팅 등 여러가지 기능이 나열되어있으니 유용하게 쓰시길 바라며 글 초반에 링크로 올려드린 팀뷰어 사용법을 참고하시면 좋을듯 합니다.
이번시간에는 원격제어 프로그램중 가장 많이 쓰이며 인기있는 팀뷰어 다운로드 하는법에 대해서 알아보았습니다. 유용하게 쓰시길 바라며 혹시 다운로드시 오류가 날 수 있는데 그럴때는 백신프로그램을 잠시 끄고 다운로드 해 보시길 바랍니다.