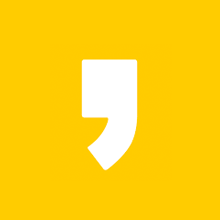안녕하세요 여러분 오늘도 여러분에게 도움이 될만한 정보를 찾으러 다니는 도라잉입니다. 학생분들이나 직장인분들은 컴퓨터를 많이 쓸텐데요 아마도 한번쯤은 사용해본적이 있을법한 것이 원격제어 프로그램일 것입니다.
아시겠지만 쉽게 말해 내 PC나 핸드폰을 다른곳에서 작동시킬수 있는 프로그램이며 꼭 내가 원격조종을 하거나 다른사람이 나의 팀뷰어 ID와 비밀번호를 안다면 내것을 제어해서 컴퓨터에 문제가 있거나 할때 도움을 받을 수 있는 것이죠. 또한 화상채팅 기능까지 있으니 더할나위 없는 무료 원격제어 프로그램입니다. 그러면 어떻게 사용하는지 확인해보도록 할까요?
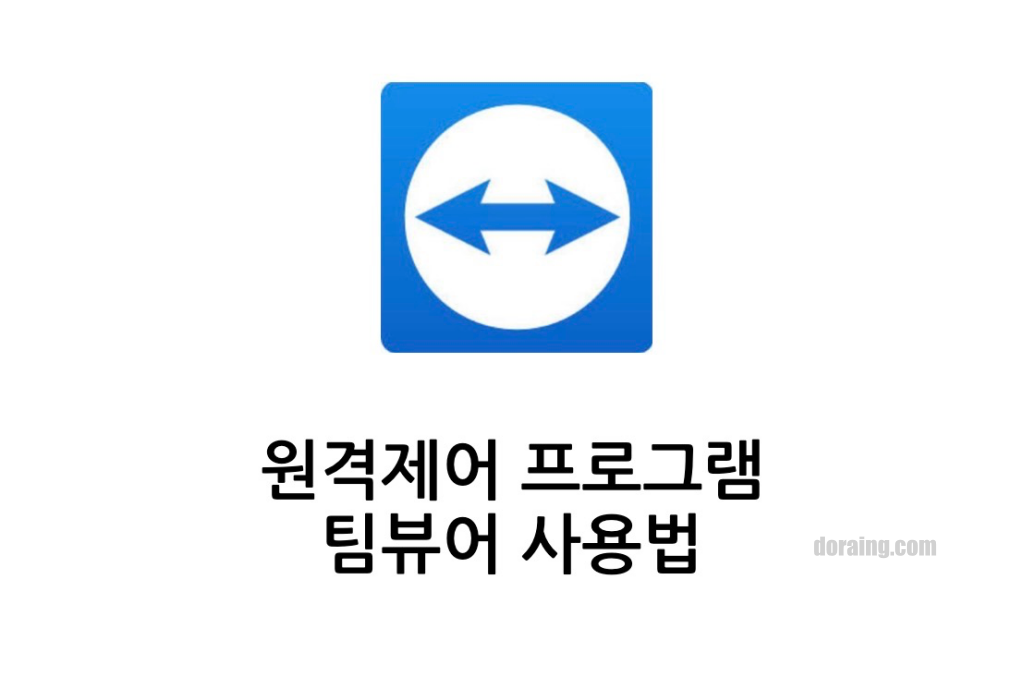
팀뷰어 기능들
팀뷰어는 여러가지 기능있지만 가장 주력으로 이용하는 것은 원격제어일 것입니다. 그리고 무료버전과 유료버전이 있는데 무료버전을 이용하더라도 개인이 비상업적으로 사용만한다면 전혀 문제가 되지 않습니다. 아직 다운로드 받지 못하셨다면 먼저 설치후에 둘러보시면 좋을 듯 합니다.
다른기기의 화면 공유및 원격제어, 양방향 파일전송, 컴퓨터의 연락처 관리, 채팅등의 기능을 이용할 수 있습니다.
팀뷰어 사용법

팀뷰어를 실행시키면 이런 모습으로 시작이 될 것이에요, 어렵지 않습니다. 원격제어 허용이라는 란에 나의 팀뷰어 ID와 비밀번호가 생성되는데요, 이것으로 상대기기와 연결을 하는 것이죠. 우측의 '파트너ID' 라는 곳에 다른기기의 ID를 적은뒤 [연결] 을 눌러주시면 됩니다.
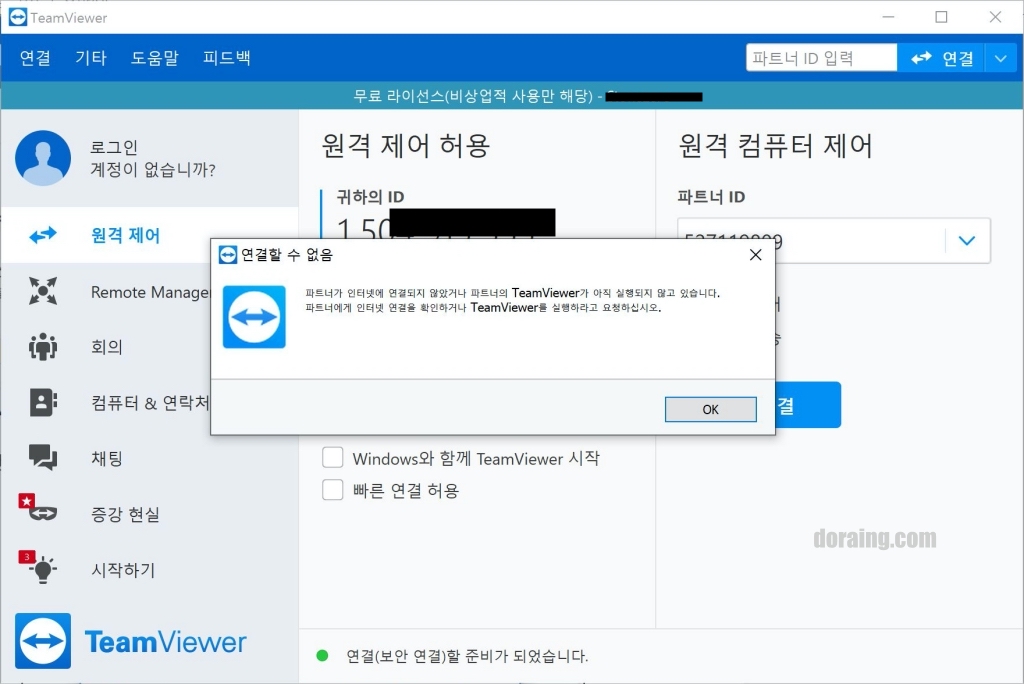
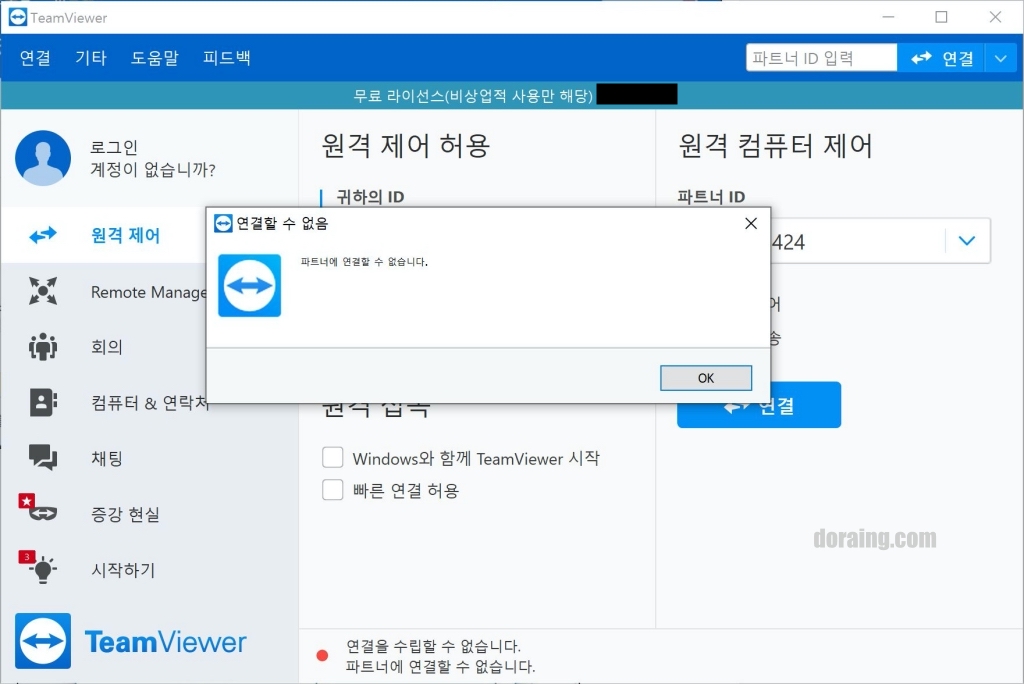
만약 상대방의 아이디가 잘못되어서 없는 아이디거나 오프라인상태라면 이렇게 경고창이 뜨면서 연결이 되지 않습니다. 하지만 기기가 켜져있고 아디이가 맞다면 비밀번호를 누르는 창이 뜨고 입력만하면 바로 연결이 됩니다. 참쉽죠? 그렇다면 화상채팅을 하는 방법을 알아볼까요?
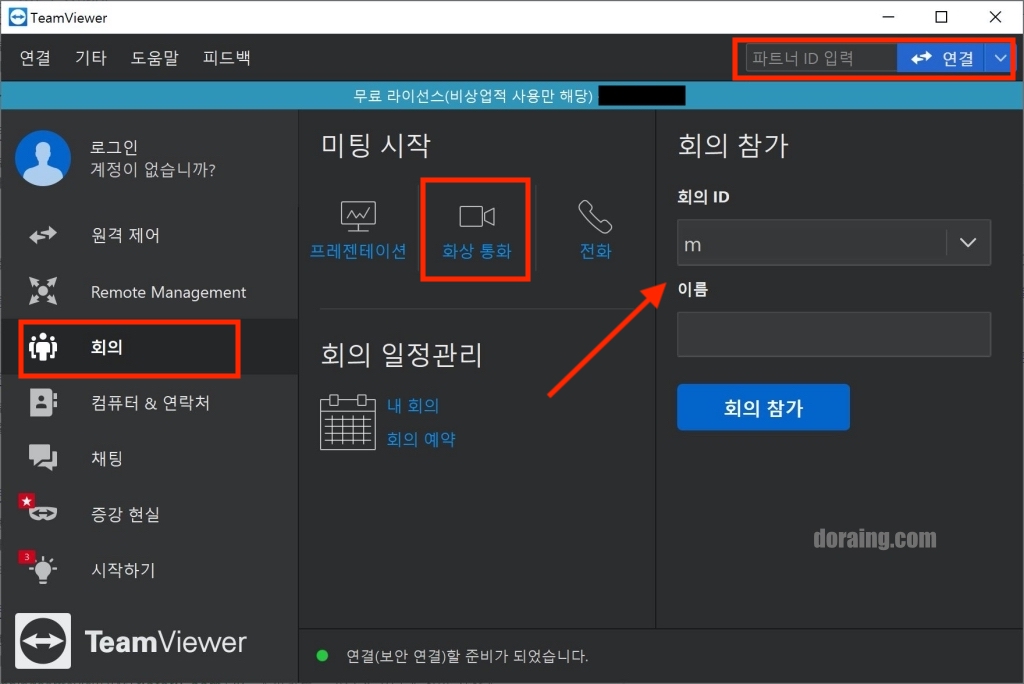
왼쪽 항목에서 [회의] 라는 것을 클릭해주시면 이런화면이 나오는데요 갑자기 검은색으로 바뀌었죠? 이거 제가 다크모드로 설정한것인데요 혹시 설정방법이 궁금하시다면 아래글을 참고해주시기바랍니다.
우선 이화면이 나왔다면 '회의ID' 라는 곳에 m뒤에 로그인을 하면 개인 고유의 번호가 있을것입니다. [이름] 엔 자신이 원하는 것으로 써주시고 윗쪽에 파트너 ID를 쓴 후에 연결을 해주시고나서 [화상통화] 를 눌러보시기 바랍니다.
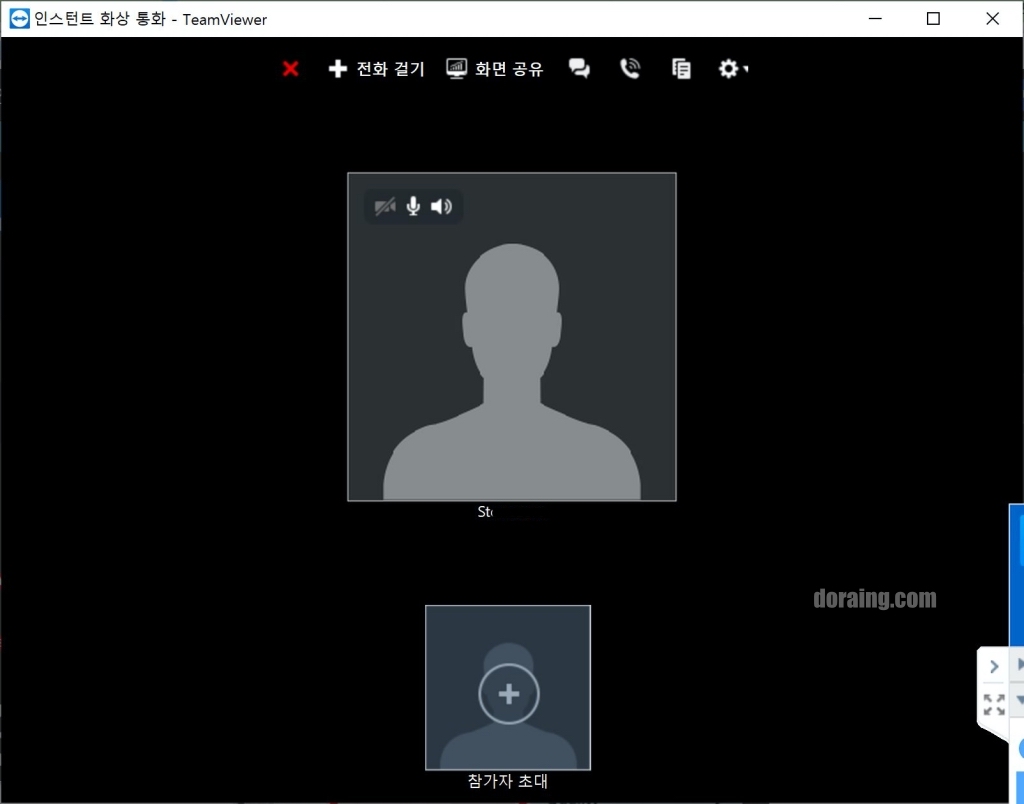
저는 현재 연결이 안된상태여서 아무도 없지만 초대를 하면 상대와 화상회의를 할 수 있는 것이죠.

그리고 오른쪽을 보면 간단한 인터페이스가 생성 됩니다. 스피커와 마이크 의 볼륨을 조절할수 있고 참가자 목록을 볼수도 있죠.
팀뷰어 다크모드 및 기타설정
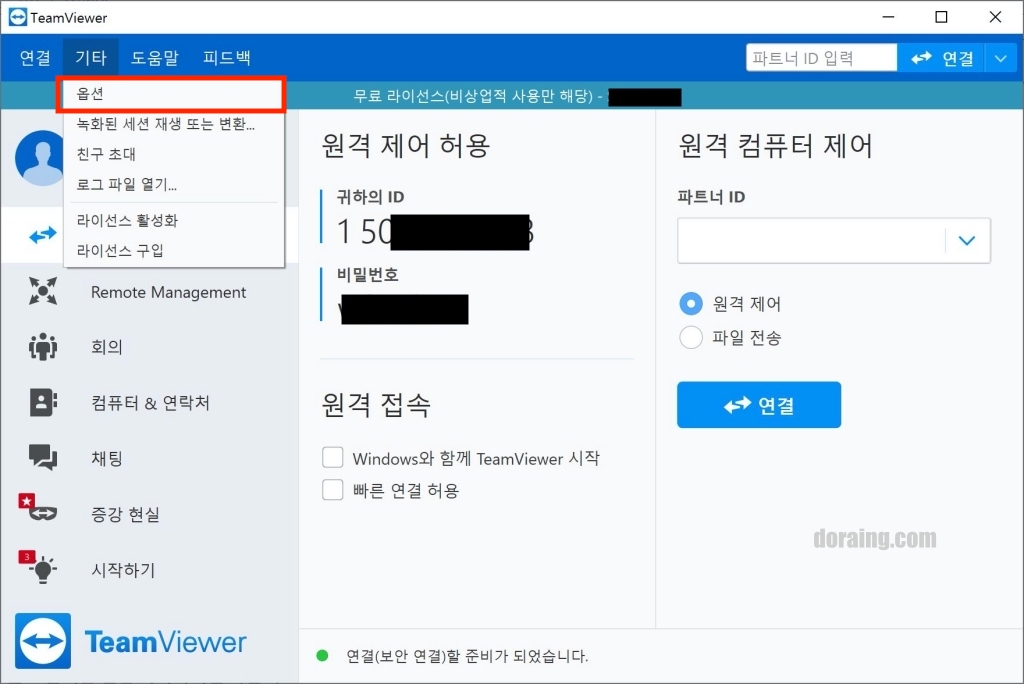
아까 제가 다크모드 설정하는 방법이 있다고 했죠, 상단의 항목중에 [기타] 라는 곳에서 '옵션' 이라는 부분을 클릭해주시기 바랍니다.
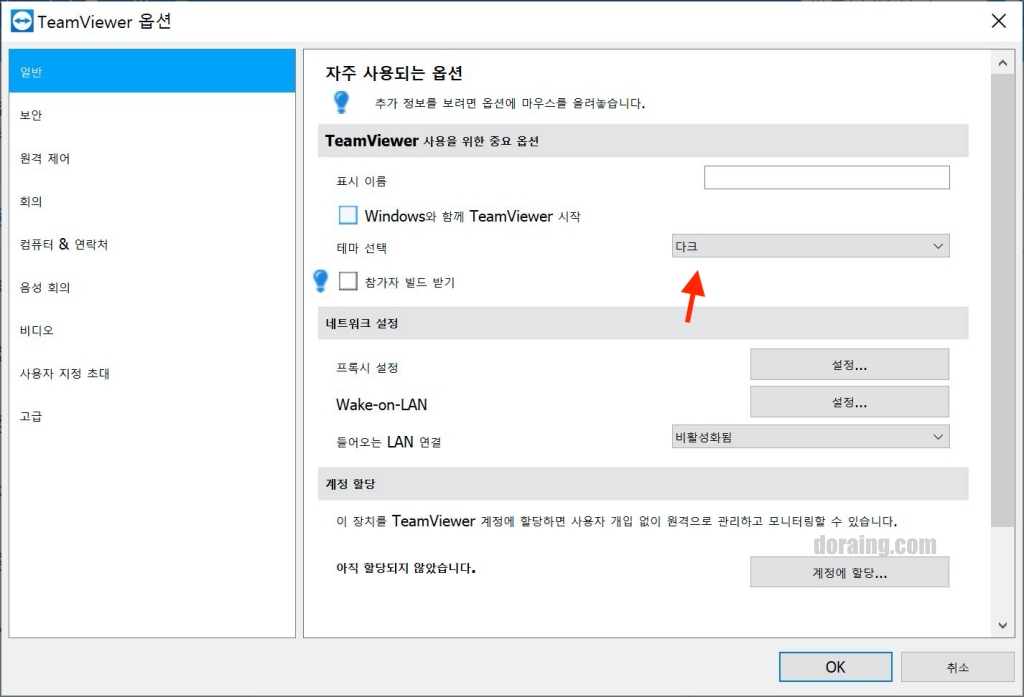
[일반] 항목에서 '테마 선택' 을 다크로 바꿔주시고나서 확인을 눌러주시면 간단하게 변경이 가능합니다.
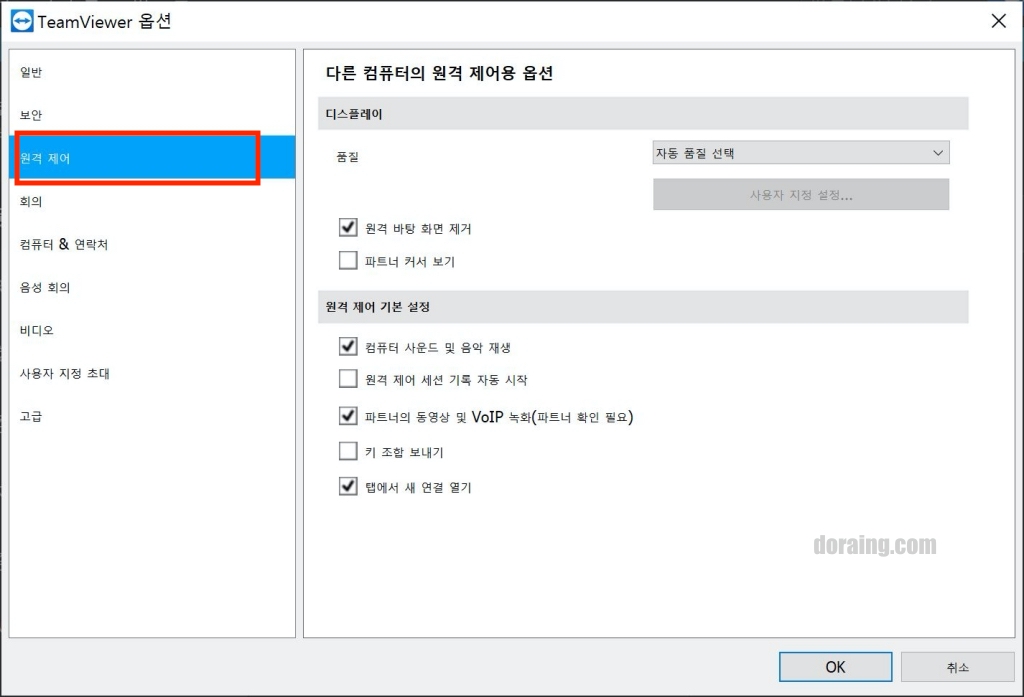
그리고 [원격제어] 항목에 들어가보면 컴퓨터에서 나오는 사운드와 음악을 재생할 것인지, 원격제어시 세션 기록을 자동으로 시작할 것인지, 파트너의 커서도 볼 것인지등을 설정하실 수 있습니다.
이번시간에는 이렇게 원격제어 프로그램인 팀뷰어를 사용하는 방법에대해서 간략히 알아보았습니다. 사실 요즘 화상회의로는 줌미팅 같은 프로그램도 많이 쓰지요, 이 팀뷰어라는 프로그램은 주요기능이 원격제어라는 것을 알아주시고 오늘도 설명이 미흡했던점 죄송하며 더욱 발전하는 블로거가 되겠습니다.