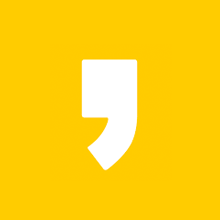컴퓨터 부품교체를 하거나 처음 샀을때 자신이 구매한 사양의 컴퓨터가 맞나 정확히 확인하기 위해서 cpu-z 라는 프로그램을 쓰시는 분들이 많을 것 입니다. cpu 및 그래픽카드 같은 기본정보를 보는것은 간단하지만 여러가지 자세한 정보를 보기위해서 쓰기도하죠.
아직 cpu-z 를 설치하지 않으셨거나 한번만 쓸 것 이라서 설치가 꺼려지시는 분들은 무설치버전을 이용해서 확인해보시길 바라며 한글판으로 패치가 가능하지만 귀찮으신 분들을 위해서 카테고리별로 무엇을 확인할 수 있는지 알려드리도록 하겠습니다.
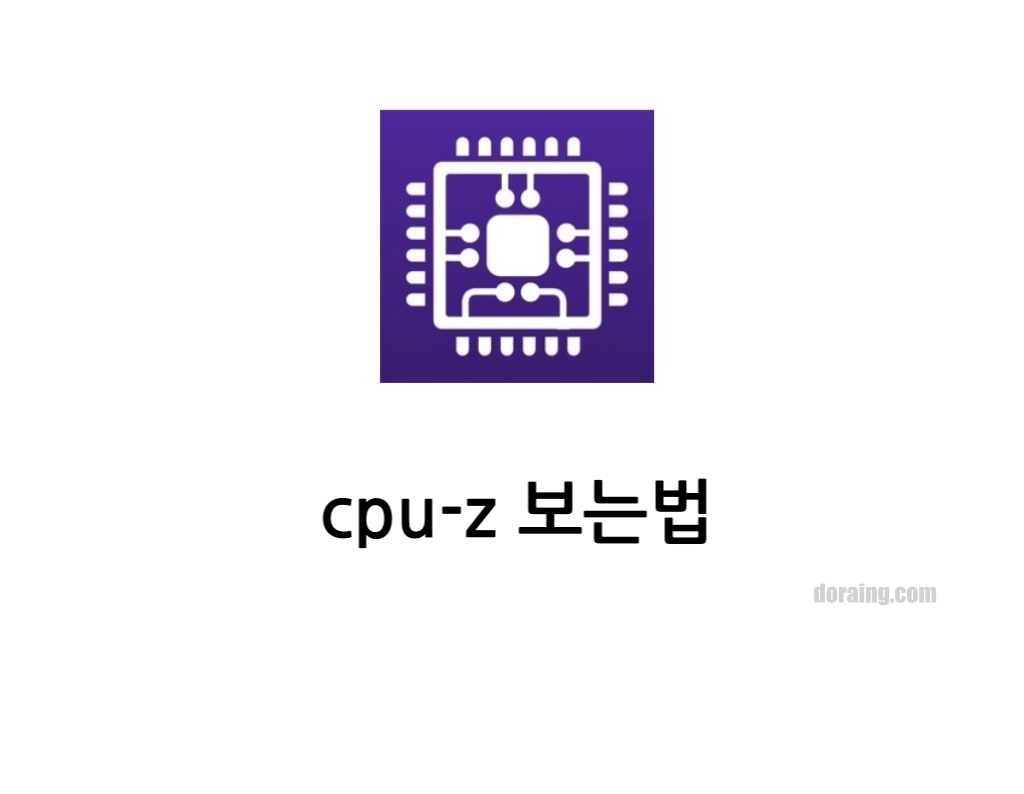

CPU
먼저 CPU탭이 기본적으로 보여집니다 이쪽에서는 CPU모델 이름과 최대 소모전력, 제조공정 등 자세한 스펙을 볼 수 있습니다. CPU Name 이 나와있으며 CPU교체시 이름이 AMD 인지 Intel 인지 등등 어느 제조회사인지 확인하시고 교체를 해주시면 됩니다.
'Package' 라는 부분을 보고 메인보드 교체를 할때 소켓 숫자의 기준으로 메인보드를 고르시면 됩니다. 또한 현재 CPU의 성능을 나타내는 'Clocks' 부분에서 'Core Speed' 가 내 CPU의 작동 속도라고 보시면 됩니다.

캐시
캐시메모리라는 것은 cpu의 임시 기억장치인데요 그렇게 중요한 데이터는 아니기 때문에 간단하게 넘어가도록 하겠습니다.

메인보드
여기서 알아두어야 할 것은 'Manufaboard' 즉 제조사인데요, 저는 맥을 쓰며 부트캠프로 윈도우를 사용하고 있기 때문에 제조사는 Apple Inc 로 나오네요. 밑에는 'Model' 모델이름입니다, 간혹 알아야할때도 있으니 참고하시면 좋을 것 같습니다.
CPU에서 보았던것 처럼 밑에 있는 'Chipset' 에 Intel을 확인 할 수가 있습니다. 마지막으로 그래픽카드 슬롯인 'Graphic Interface' 부분을 보시면 PCI 또는 AGP 중 하나가 써있을텐데요, AGP 형식은 슬롯모양이 짧으며 PCI는 그보다 긴데 노트북같은 경우 뜯어보기 어렵기 때문에 이렇게 확인해주시면 좋습니다.
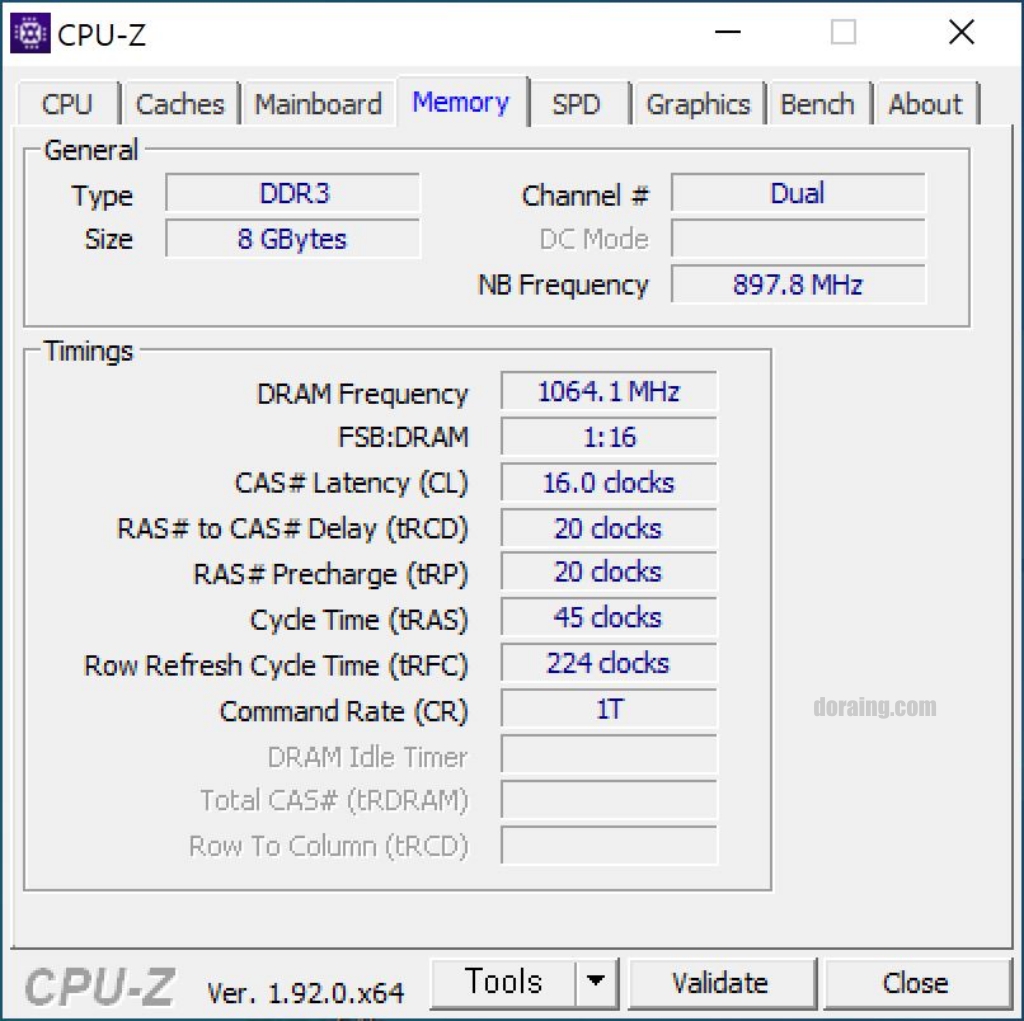
메모리
램을 바꿀때는 'Type' (유형) 부분을 잘 봐주셔야 합니다. 저의 경우는 DDR3 이라고 써져 있는데 이 유형에 맞는 램을 구매하셔야 교체가 가능합니다. 그리고 아래 'Size' 를 보면 8GB 라고 나와있네요. 만약 고사양 게임이나 일러스트, 동영상 편집을 하시는 분들이라면 램 크기가 높은걸 이용하시는게 좋습니다.
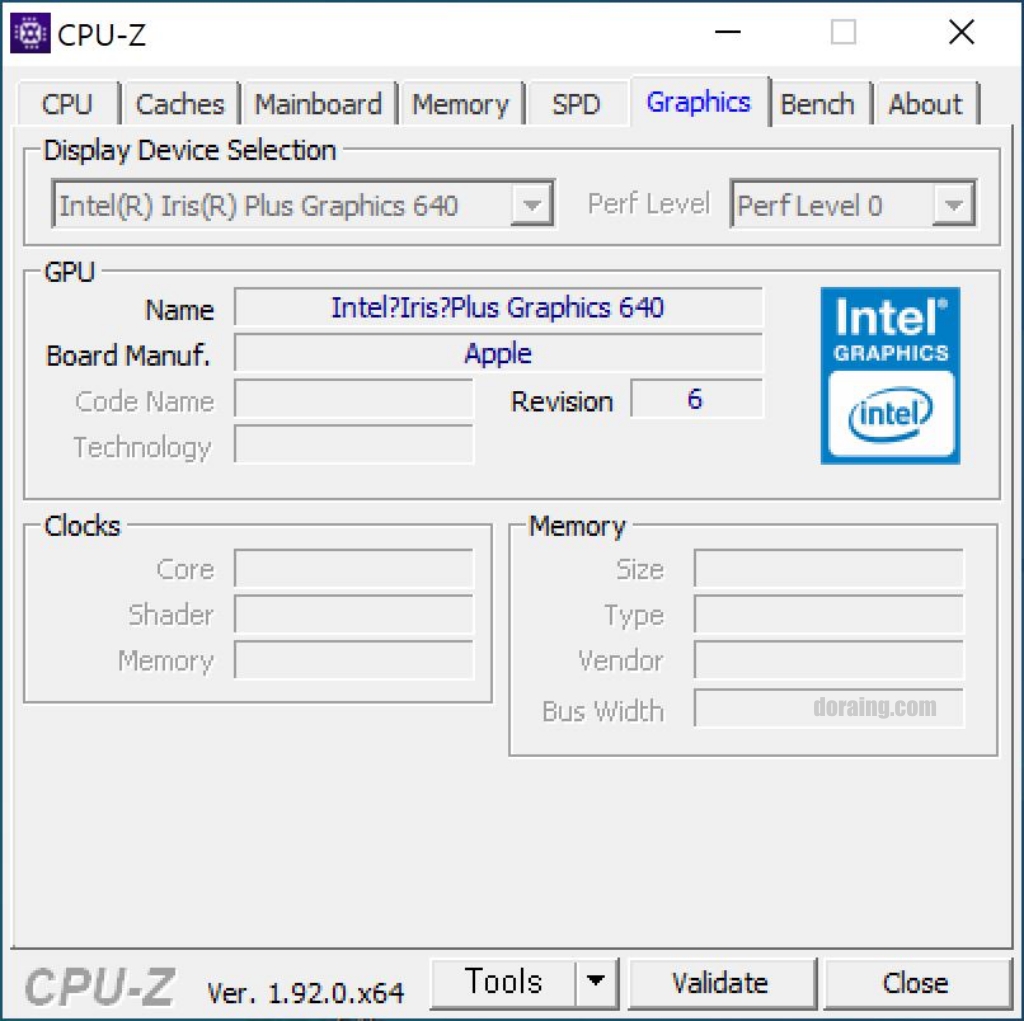
그래픽카드
'GPU' 부분을 보시면 그래픽카드의 이름이 나와있습니다. 게임같은 것을 하실때 그래픽카드를 많이 확인하실텐데요 이부분에서 확인을 해주시면 됩니다. 만약 외장그래픽카드가 있다면 'Display Device Selection' 에서 선택해서 외장그래픽카드의 스펙도 확인하실 수 있습니다.
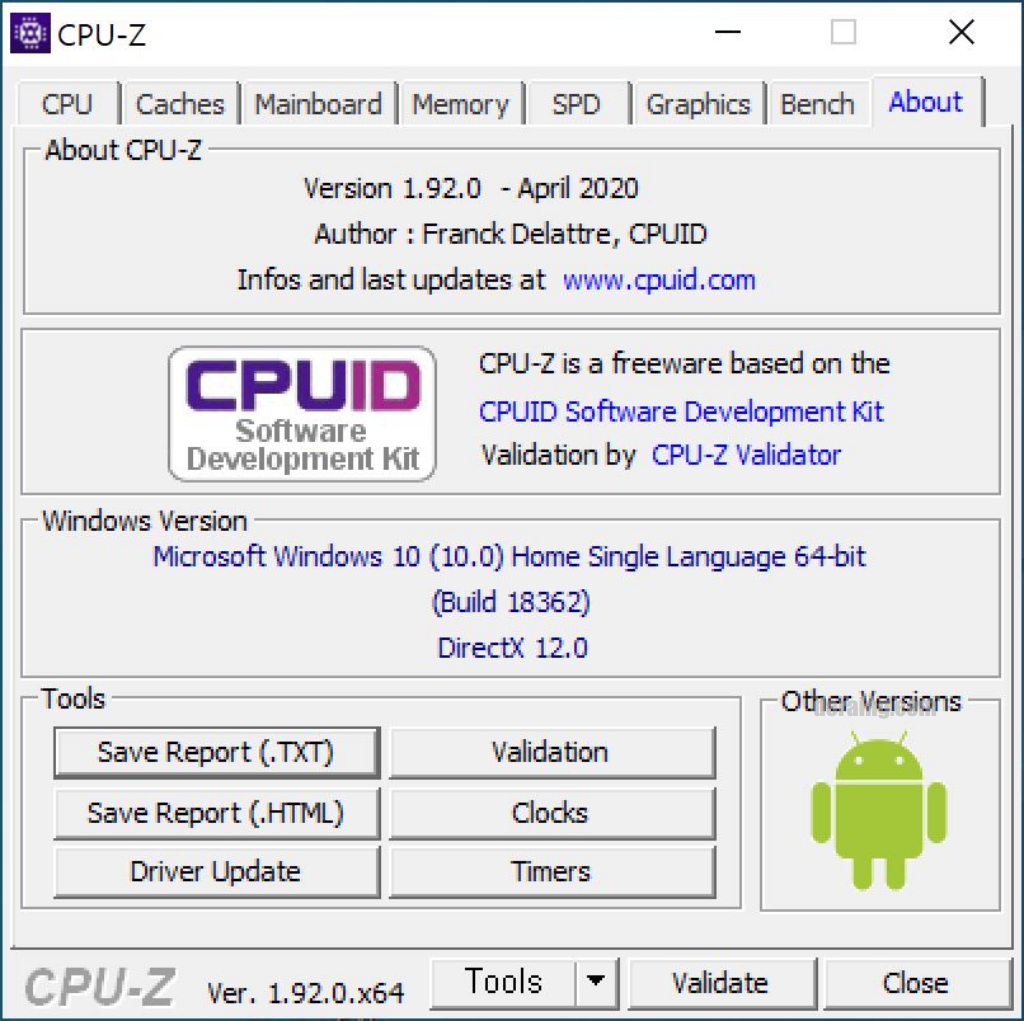
정보
마지막 탭이네요. 이쪽에서는 이 컴퓨터의 모든 내용을 간략하게 보여줍니다 기존 탭에서 다 확인할 수 있기 때문에 별다른 정보는 없지만 아래의 'Save Report (.TXT)' 를 클릭해서 텍스트 형식으로 이 컴퓨터의 정보를 뽑아낼 수 있습니다. 지인에게 컴퓨터사양을 확인시켜주고 싶을 때 간단하게 모든 정보를 텍스트로 정리된 모습을 볼 수 있습니다.
오늘은 CPU-Z 보는법을 알아보았는데요, 계속 사용할 예정이 있으시거나 답답하다면 cpu-z 한글판으로 다운로드 받아보시기 바랍니다. 곧 포스팅하도록 하겠습니다. 감사합니다.