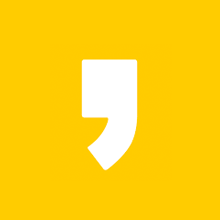컴퓨터를 사용하는데 있어서 여러가지 소프트웨어를 이용하면 참 편리합니다. 오늘은 출시된지 오래되었지만 아직까지도 무료로 사용할 수 있다는것과 간편하다는것이 장점이기 때문에 많이 쓰는 프로그램인 nPDF 라는 pdf변환프로그램 사용법을 알려드릴까 합니다.
아직 npdf 를 사용해보지 않으신 분드리라면 먼저 다운로드를 통해서 설치해주시기 바라며 이번시간에는 nPDF 사용법을 알려드릴건데요, 정말 간단하니 참고하셔서 사용하시면 좋을 것 같습니다.
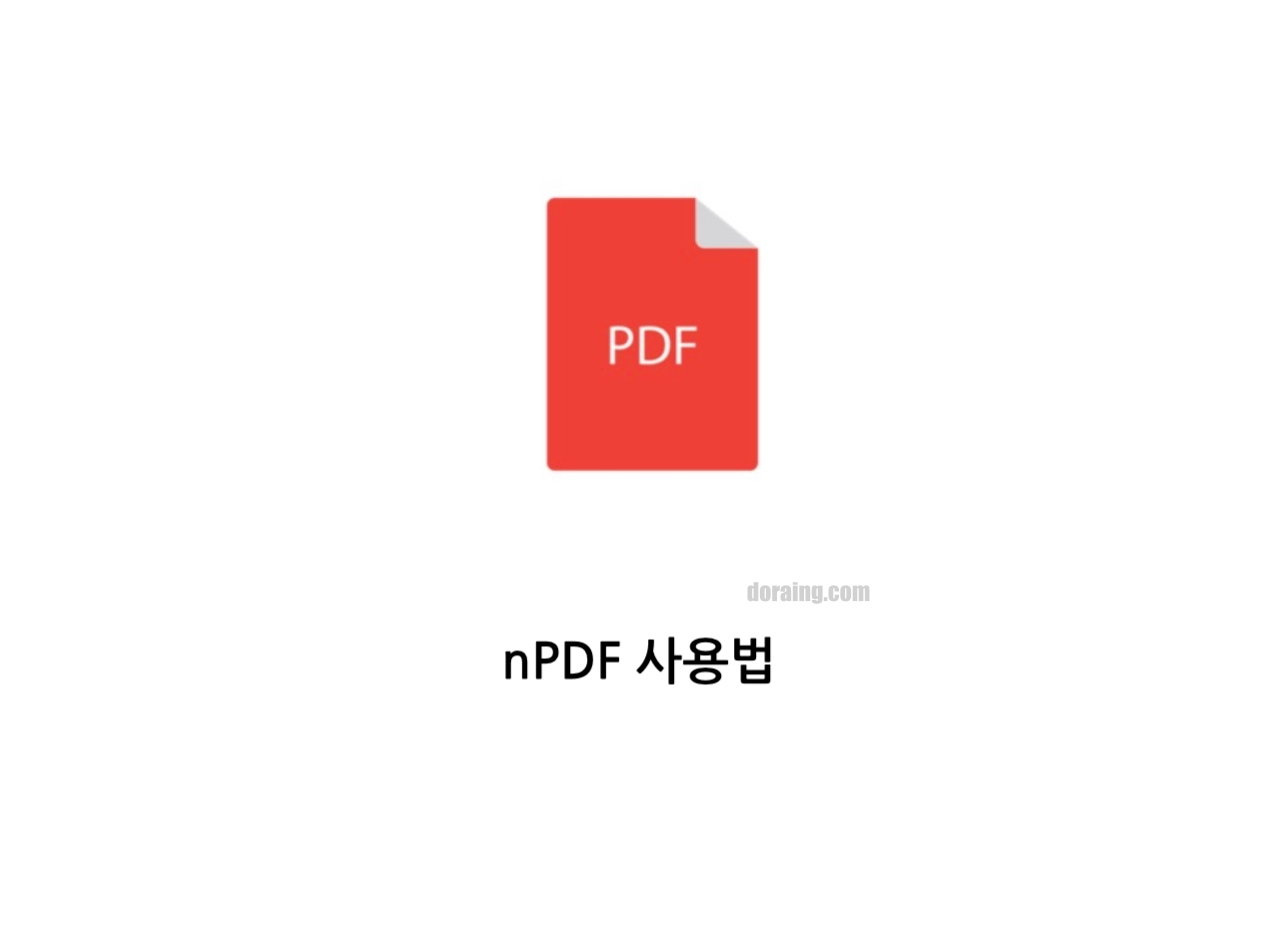
nPDF 주요기능들
Pdf 파일을 변환하기 위해서는 아크로벳을 사용하는 경우가 많은데 유료입니다. 하지만 nPDF를 이용하면 무료로 아주 손쉽게 파일변경이 가능하죠. pdf 파일에 암호를 걸거나 페이지 추출, 워터마크등 인터페이스는 간단하지만 편리한 기능들이 있습니다.
사용해보니 윈도우10, 64비트에서 아주 작동이 잘되었습니다. 그러니 32비트만 지원하는것은 아닌지 걱정은 안하셔도 됩니다. npdf 주요기능을 살펴보면 이렇습니다.
- pdf 파일 합치기
- pdf 파일 암호걸기
- pdf 파일에서 이미지 추출
- pdf 파일에서 텍스트 추출
- pdf 워터마크 걸기
- pdf 파일 복구
이외에도 정말 많은 기능들이 있습니다. npdf 는 프리웨어라서 누구나 쓸 수 있는 프로그램이니 다운로드 받아서 사용해보시면 정말 만족스러울 것 입니다. 그렇다면 사용법도 알아봐야겠죠?
nPDF 사용법 알아보기
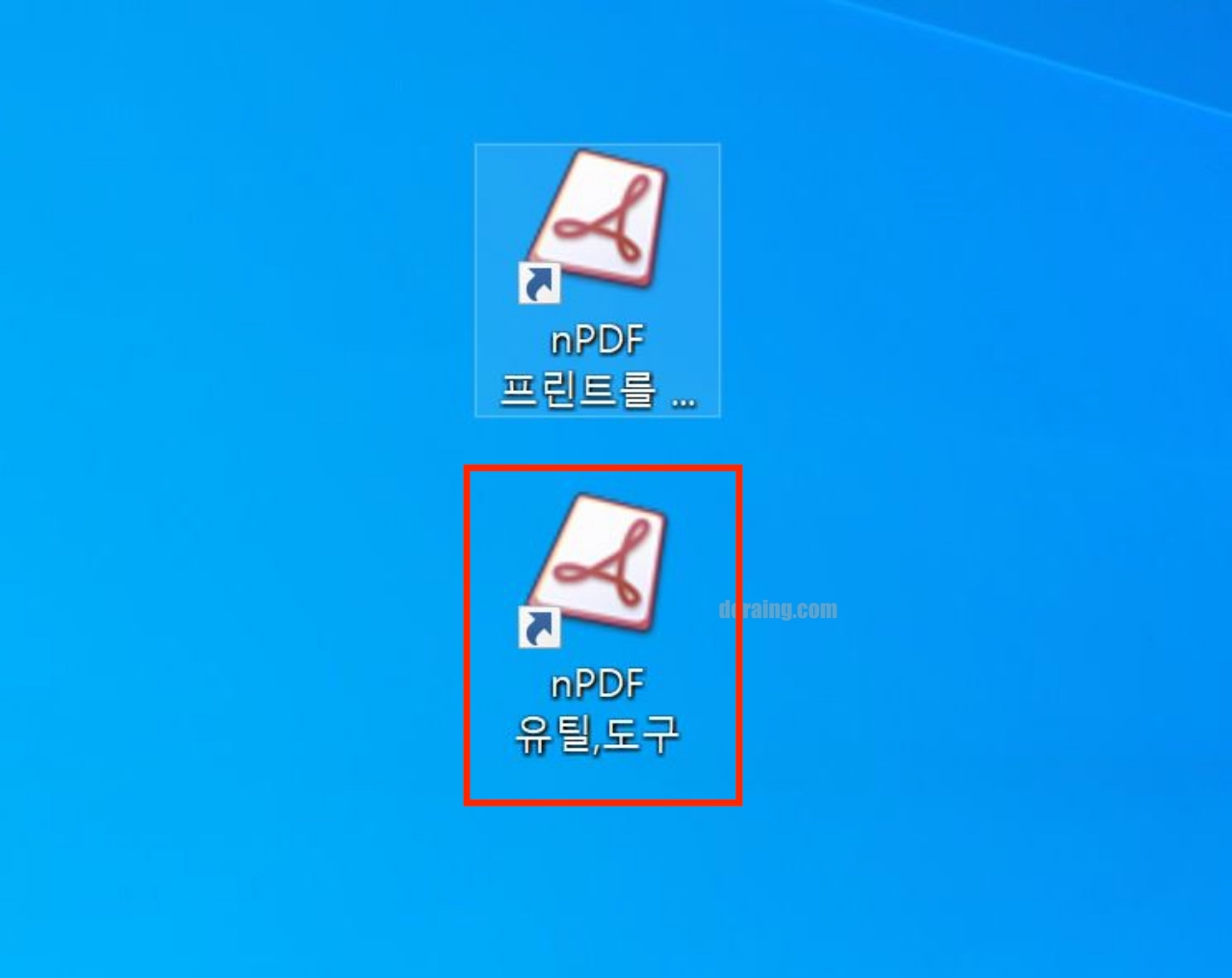
npdf 를 처음 설치하면 이렇게 2가지의 프로그램이 설치되었을 것 입니다. 그중에 'nPDF 유틸,도구' 라는 파일을 실행시켜주세요.
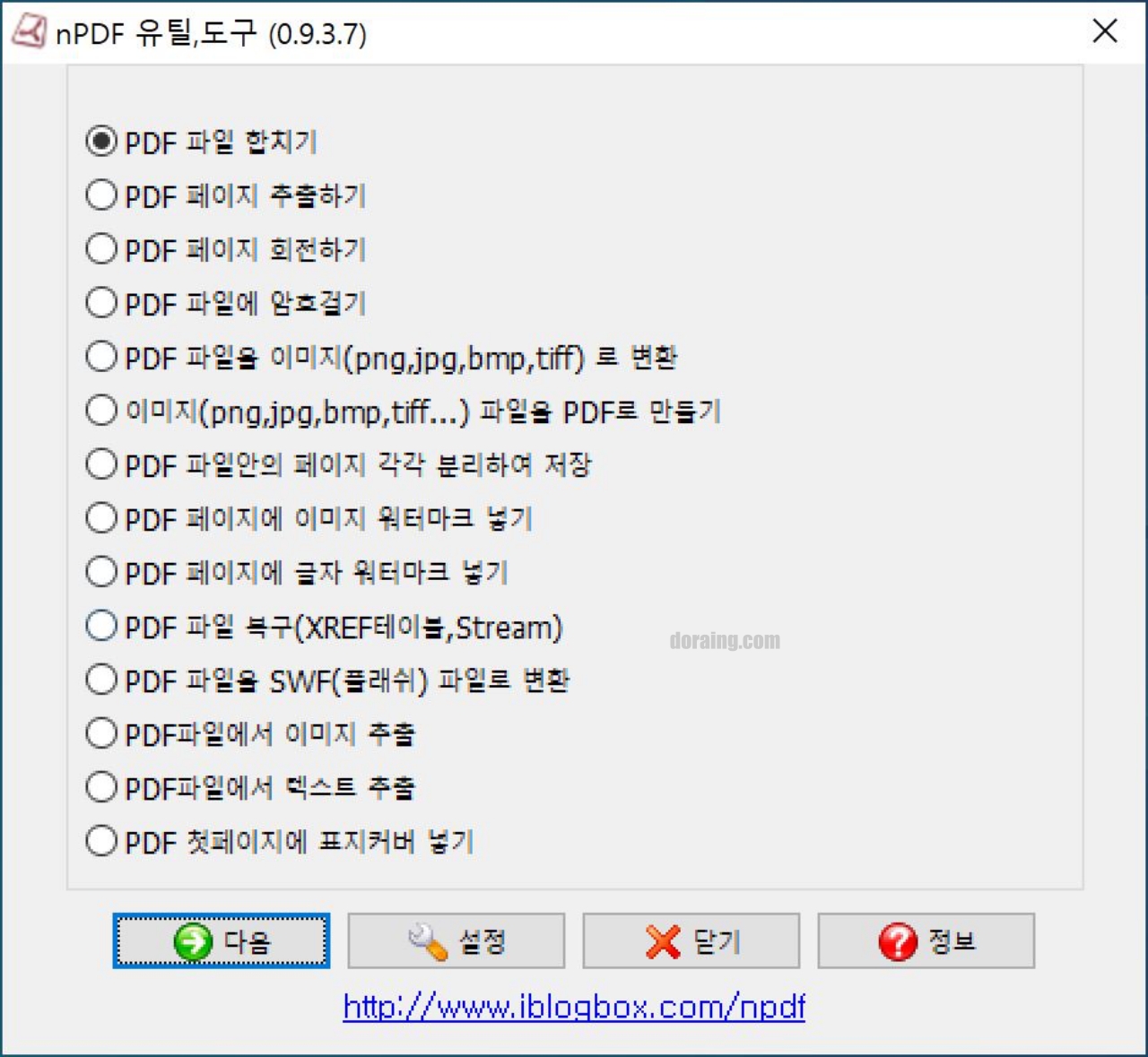
그러면 이렇게 기능들이 쭉 나열되어 있을 것 입니다. 자신이 원하는 기능을 설정하시면 됩니다.

저는 예시로 이미지 파일을 PDF 파일로 변환해 보도록 하겠습니다. 이 기능도 컴퓨터를 사용하면서 많이 쓰는 기능중 하나죠? 자 선택했으면 '다음' 을 눌러줍시다.
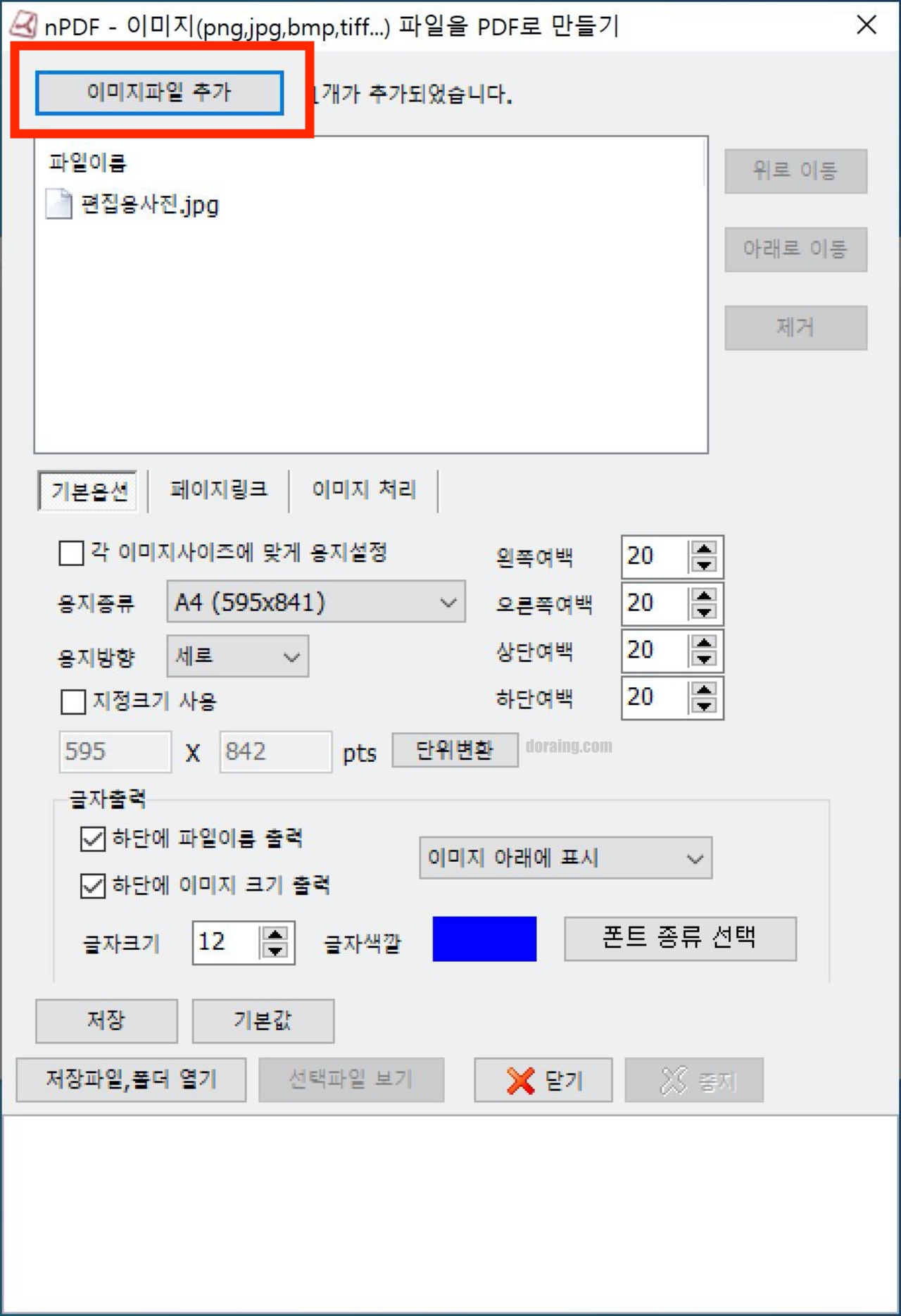
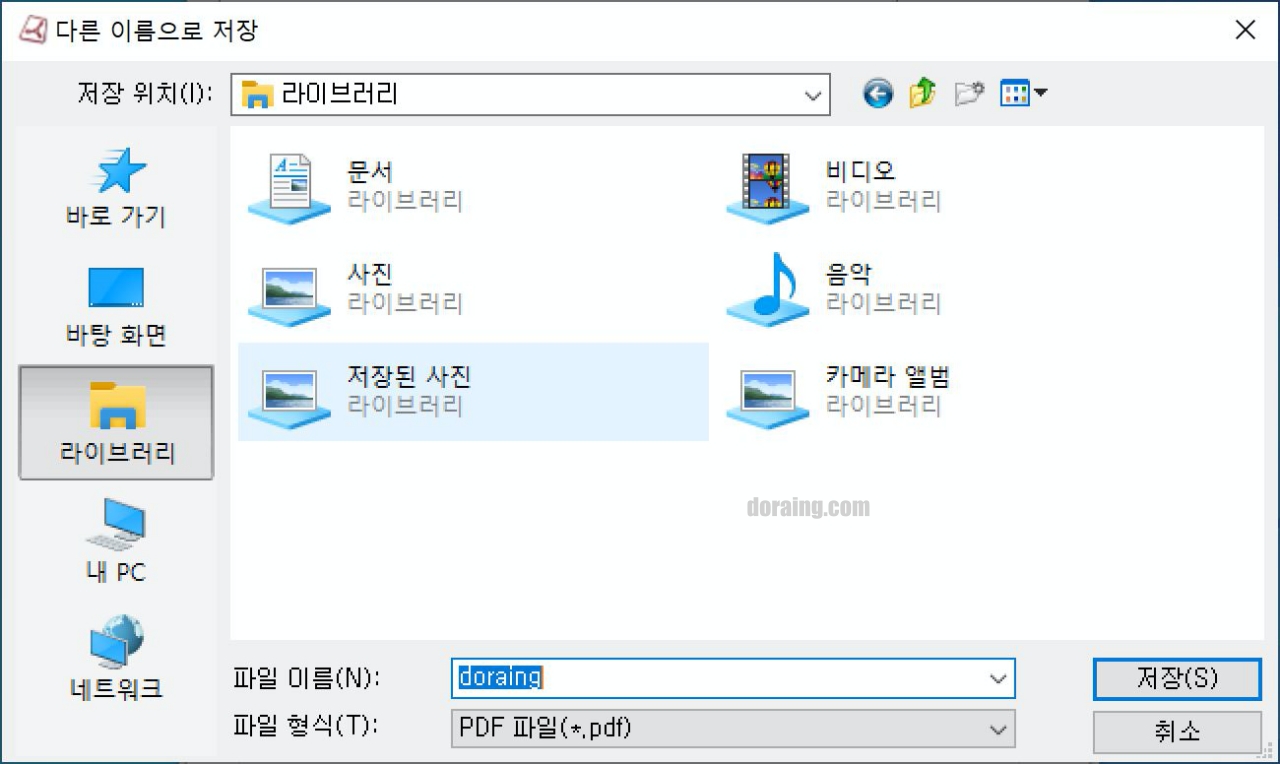
상단에 있는 [이미지파일 추가] 라는 곳을 눌러준다음 원하는 이미지 파일들을 모두 넣어주시면 됩니다. 그리고 저장을 해주세요.
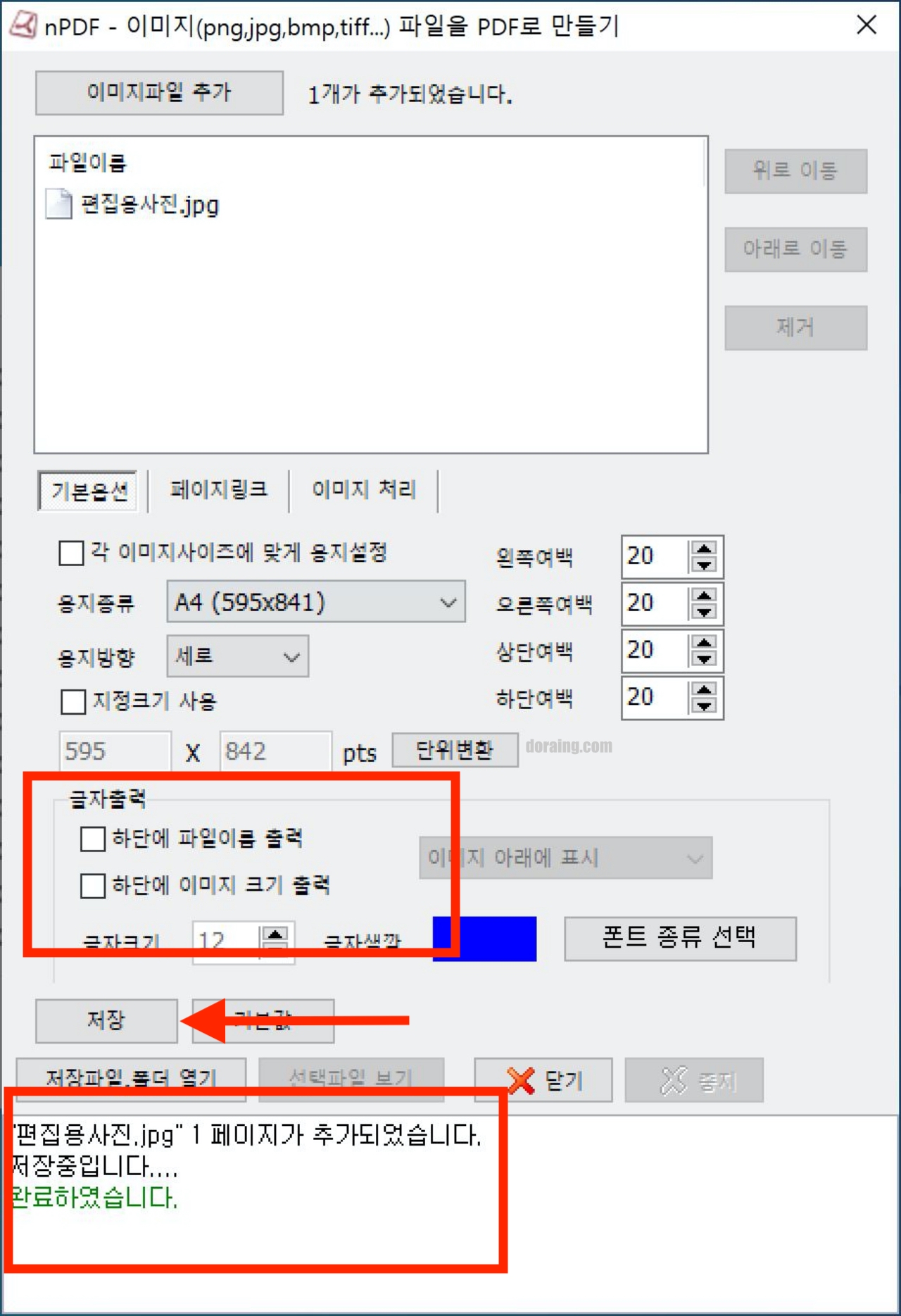
그럼이제 pdf 파일로 변환될 목록이 보입니다. 그리고 아래를 보면 '하단에 파일이름 출력','하단에 이미지 크기 출력' 을 체크 해제 하는것이좋습니다. 나중에 보면 파일의 이름과 크기가 하단에 적혀있기 때문이죠. 그리고 [저장] 을 클릭하면 아주 빠르게 변환이 완료되었다는 내용이 보입니다.
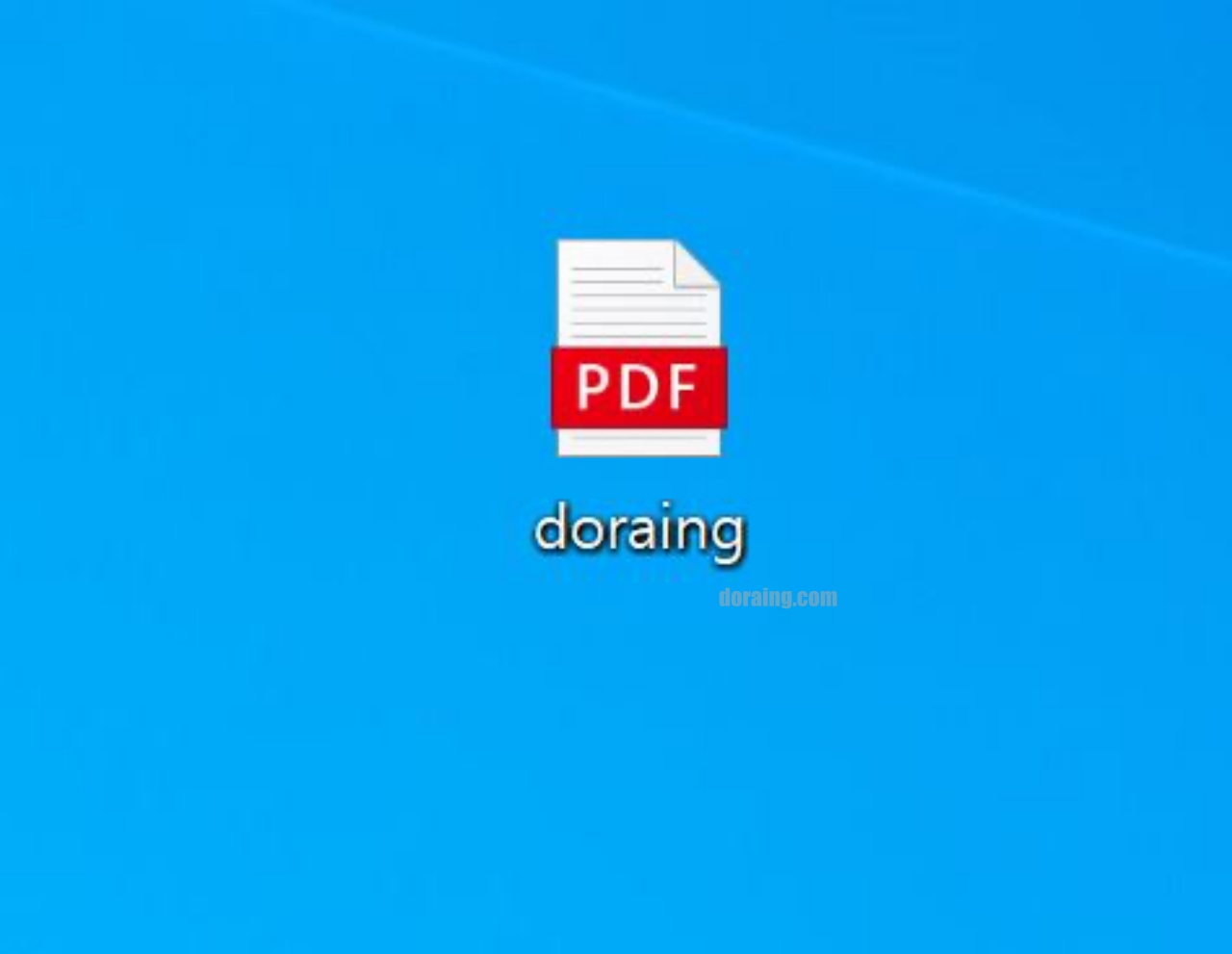

바탕화면을 보니 제가 변환한 pdf 파일이 보이네요, pdf 를 열어보았더니 아까 체크 해제를 안하면 저렇게 사진 아래에 파일이름과 사이즈가 적히게 됩니다. 그러니 해제하는것이 좋겠죠?
이렇게 오늘은 nPDF 사용법을 알아보았습니다. 너무 간단하죠? 이렇게 사용하시면 되며 아직 안써보신분이라면 정말 간단하고 좋은 프로그램이니 써보시길 바랍니다. 오늘도 좋은하루되세요^^